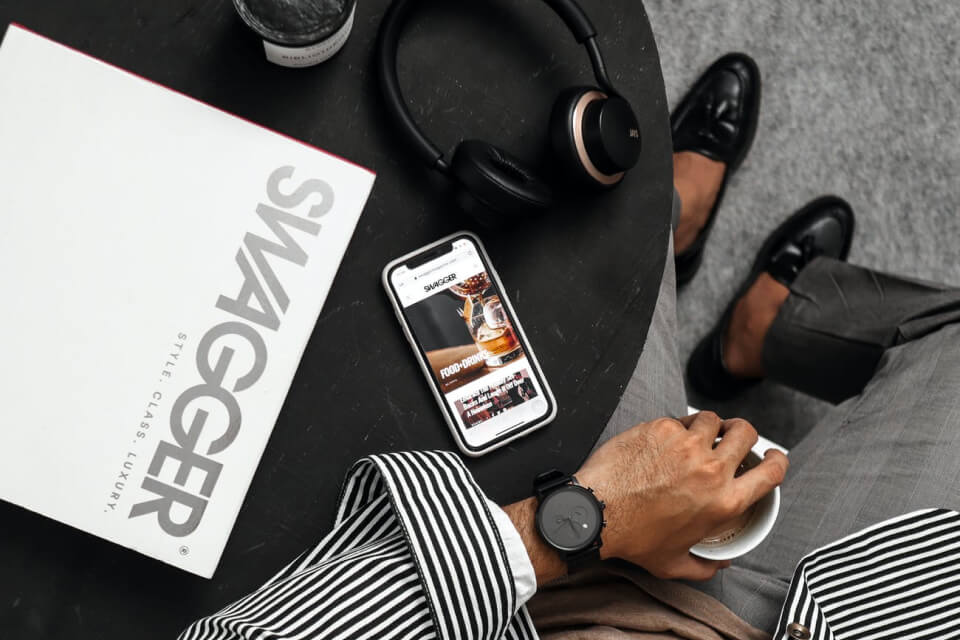Microsoft’s Cortana personal assistant for Windows 10 has been a hot topic of controversy this week. The digital assistant is unable to understand spoken commands, which may be the reason why it can’t hear you speak in its current form.
The “cortana can’t hear me” is a problem that has been present for a while. Microsoft has released 9 fixes to fix the issue.

Ivan Jenic’s contribution
Expert in Troubleshooting
Ivan has dived deep into knowing this operating system, with a specialize in drivers and driver problems, thanks to his passion for all things Windows and his natural curiosity. When he isn’t tackling, he is… Continue reading
6th of December, 2021
Publish date: September 2020
- Despite the fact that Cortana is dependable, it seems that certain Windows 10 users are unable to hear her talk.
- If this is you, consider updating your audio driver or setting Cortana to only reply to you.
- Furthermore, utilize one of these excellent microphones for Cortana to improve the assistant’s hearing.
- Similar problems may arise in the future, so have our Windows 10 Troubleshooting Hub handy.

BY CLICKING ON THE DOWNLOAD FILE, YOU CAN INSTALL XINSTALL.
We propose Restoro PC Repair Tool to address a variety of PC issues: This program will fix common computer faults, protect you against file loss, viruses, and hardware failure, and optimize your PC to run at its best. In three simple actions, you can immediately fix PC problems and eradicate viruses:
- Download the Restoro PC Repair Tool, which includes patent-pending technologies (patent available here).
- To detect Windows faults that may be causing PC difficulties, click Start Scan.
- To correct problems that are hurting your computer’s security and performance, click Repair All.
- This month, 0 readers have downloaded Restoro.
Cortana, Windows 10’s virtual assistant, was one of the most anticipated innovations. Even though Cortana is fantastic, it seems that some Windows 10 users are unable to hear her talk.
So, let’s see what we can do about it. Users claim that audio on Windows 10 works well on both speakers and headphones, but they are unable to hear Cortana for some reason.
Fortunately, we have various options that may be able to assist you in resolving this problem.
What should you do if Cortana isn’t speaking to you on Windows 10?
1. Install text-to-speech in both UK and US English.
- Go to Apps > Settings > Optional features may be managed.

- Now look for and install all of the UK and US English text-to-speech capabilities.
This is an easy solution; all you have to do is install UK and US English text to speech to hear Cortana. Follow the steps outlined above to install UK and US English text to speech.
Furthermore, people indicate that installing.NET 3.5 and.NET 2.0 may assist with the problem.
2. Switch from one audio device to another.
- Go to Playback devices by right-clicking the sound icon on your taskbar.

- Right-click any of the non-default choices and choose Set as Default Device.

- Right-click the previously default device and choose Set as Default Device from the context menu.
- Save your preferences.
You must adjust your default audio device in order to hear Cortana correctly. Certain faults with your audio device might occasionally occur, resulting in this issue.
To resolve the issue, follow the instructions above to create a new default audio device.
Cortana will sometimes utilize a device other than the default audio output device. We’re not sure why this occurs, but disabling all non-default audio devices is the best way to repair it.
Simply follow these instructions to do so:
- As in the previous stages, open the Sound window.
- Activate Cortana and speak a command to her.
- Cortana should now reply to you, and the sound window should update. If the modifications appear on a device that isn’t the default, right-click it and choose Disable from the menu.

The issue should be addressed after that. This approach has been reported to work by several people, so give it a go.
3. Install the latest audio driver.
- To begin, remove your audio driver. To do so, go to Device Manager, locate your audio driver, right-click it, and choose Uninstall from the menu.

- Remove text to speech capabilities from Settings > Apps > Optional features once you’ve deleted your audio driver.
- Your audio driver must now be updated. For the most up-to-date audio drivers, go to the website of your motherboard’s manufacturer. Make sure you download any Windows 10 drivers that are available.
- After you’ve downloaded and installed the most recent drivers, go to Settings > Apps > Optional features and turn on the US and UK text-to-speech options.
If you can’t hear Cortana on your Windows 10 computer, it’s possible that your audio drivers are to blame. You may encounter these and other issues if your audio drivers are out of current.
However, by following the steps outlined above, you may simply resolve the problem. When looking for a driver on the manufacturer’s website, keep in mind to choose the correct driver versions.
If you choose and install the incorrect one, your whole system may be harmed. DriverFix will automatically update your drivers and protect your PC from harm caused by installing the incorrect driver versions.
The program has a big driver database and will automatically identify whether your drivers are out of current.
Furthermore, DriverFix can resolve problems relating to damaged or missing drivers, all while being exceedingly simple to use and lightweight.
After all, device drivers are critical software that ensures the proper operation of various hardware components, so don’t take any risks.
Obtain DriverFix
4. Tell Cortana to only reply to you.
To do so, go to the Cortana dashboard and choose the option to have Cortana react solely to your voice.
In order for the app to learn your voice, you’ll be prompted to read a few lines. You should be able to hear Cortana now that you’ve done that.
5. Examine your privacy options.
- Open the Settings app on your phone. By hitting the Windows Key + I shortcut, you may accomplish this rapidly.
- Navigate to the Privacy area of the Settings app after it has opened.

- In the left pane, go to the Microphone area. Make sure to activate Search in the right pane’s Choose applications that can use your microphone area.

Although Cortana is a fantastic tool, many users are afraid that it is snooping on them.
Microsoft created a privacy option to address these concerns, allowing you to pick which apps may utilize your microphone.
If you’re having trouble hearing Cortana, it might be a problem with your privacy settings. However, you may simply correct this by following the steps outlined above.
Expert Tip: Some PC problems, such as damaged repositories or missing Windows files, are difficult to resolve. If you’re having problems repairing a mistake, it’s possible that your system is partly broken. Restoro is a tool that will scan your computer and determine the source of the problem. To download and begin mending, go here.
Cortana will be able to utilize your microphone after that, and you will be able to hear her.
6. Use your microphone to give Cortana instructions.
Many Windows 10 customers have claimed that after inputting their requests, they are unable to hear Cortana.
Despite the fact that Cortana is capable of processing their requests, they are unable to hear her. This is not a glitch nor an issue; in fact, this is Cortana’s default behavior.
To get Cortana to react to you using speech, you’ll need to use your microphone to make your instruction.
Cortana will carry out your demand if you enter it, but it will not answer with voice; instead, the results will be shown as text.
This is the default behavior, and it can’t be modified, so if you want to hear Cortana, use the microphone to transmit your requests.
7. Modify the TTS parameters
If you can’t hear Cortana, it might be a problem with your TTS settings, according to users. To resolve the issue, go to Cortana’s TTS settings and change the default voice to Microsoft Zera Mobile.
The issue with Cortana should be totally repaired after that.
8. Verify that your headset is correctly linked.
Several customers have claimed that Cortana is not audible on their Bluetooth headset. If you’re still experiencing trouble, try connecting your Bluetooth headset with your computer again.
This might be a transient hiccup, however the problem was rectified after reconnecting your Bluetooth device.
9. Create a new user profile and see what happens.
- Go to the Accounts area of the Settings app.

- Select Family & Other People from the left pane. Click Add someone else to this PC in the right pane.

- Select This person’s sign-in information is not in my possession.

- Select Add a person who does not have a Microsoft account now.

- To continue, type in the chosen username and click Next.

If you can’t hear Cortana, it might be a problem with your profile. It is possible for a user profile to get corrupted, resulting in this problem.
It is recommended that you establish a fresh profile on your PC to see whether your profile is the issue. This is a reasonably straightforward task that may be accomplished by following the procedures outlined above.
Switch to a new user account after establishing one and see whether the issue persists. If not, the problem is very certainly due to a corrupted profile.
Unfortunately, a damaged profile cannot be repaired, but you may always create a new profile and transfer all of your personal stuff to it.
Install the most recent updates.
- Open the Settings app on your phone.
- Navigate to the Update & Security section of the Settings app after it has opened.

- Click the Check for Updates button in the right pane.

If you’re experiencing issues with Cortana, it’s possible that you’re missing updates. One of the most popular features of Windows 10 is Cortana.
Microsoft is doing all it can to keep this function operational. If you can’t hear Cortana on your computer, it might be due to a Windows flaw or bug.
However, by applying the most recent updates, you should be able to resolve the issue.
Windows 10 will automatically install the missing updates by default, however you may miss one or two due to problems. However, you may always manually check for updates by following the steps outlined above.
Windows will now look for updates that are available. If there are any updates available, they will be downloaded in the background and installed when you restart your computer.
Check whether the Cortana issue still exists after upgrading Windows 10 to the newest version.
Although Cortana is a fantastic tool, some Windows 10 users have noticed problems with it. Cortana has been plagued by the following difficulties, according to users:
- Windows 10 Cortana isn’t speaking – This is a typical Cortana issue, so if you’re experiencing trouble, try upgrading your Windows to the most recent version and see if it helps.
- Cortana won’t speak – Many users have claimed that Cortana on their PC won’t talk at all. If you experience this issue, make sure you have both the UK and US English text to speech functions installed.
- If you can’t hear Cortana’s speech, try using Windows 10 – Many people have complained that they can’t hear Cortana on their computers. Disable any audio devices that you aren’t using to solve the issue.
- Cortana is silent — In certain circumstances, Cortana is completely silent. If you run across this issue, give some of these remedies a go.
We hope you found these answers to be useful. If you want further assistance, please let us know in the comments section below.
 Are you still experiencing problems? Use this tool to fix them:
Are you still experiencing problems? Use this tool to fix them:
- Download this TrustPilot.com-rated PC Repair Tool (download starts on this page).
- To detect Windows faults that may be causing PC difficulties, click Start Scan.
- To repair faults with Patented Technologies, click Repair All (Exclusive Discount for our readers).
This month, 0 readers have downloaded Restoro.
Was this page of assistance to you? 1
Thank you very much!
There are insufficient details It’s difficult to comprehend Other Speak with a Professional
Start a discussion.
Watch This Video-
The “1″ is a problem that has been present for a while. Microsoft has released 1 fix to fix the issue.s voice search not available windows 10” is a problem that has been present for a while. Microsoft has released 1 fix to fix the issue.
Frequently Asked Questions
Why can I not hear Cortana?
A: Cortana was designed to only work in the US and Canada.
How do I enable audio on Cortana?
A: To enable audio on Cortana, you should go to Settings in the Microsoft Edge browser. From here, navigate down to Advanced Settings and then navigate down one more time until you see Audio Device Voice Input. If this is not listed under any of these categories then open up the search bar at the top right corner of your screen and type audio device voice input. This will bring up a page that describes how to turn on or off various different devices for voice recognition.
How do I get Cortana to talk on Windows 10?
A: Cortana is a Microsoft bot that can provide information on Windows 10. It will answer your questions with the understanding of what you are asking and give it to you in its own words. To get Cortana to talk, type Hey windows into the search bar next to where it says Start or Search.
Related Tags
- windows 10 speech recognition not working
- how to enable hey cortana in windows 10
- why can’t i hear cortana voice windows 10
- cortana not showing in windows 10
- how to make cortana respond to hey cortana