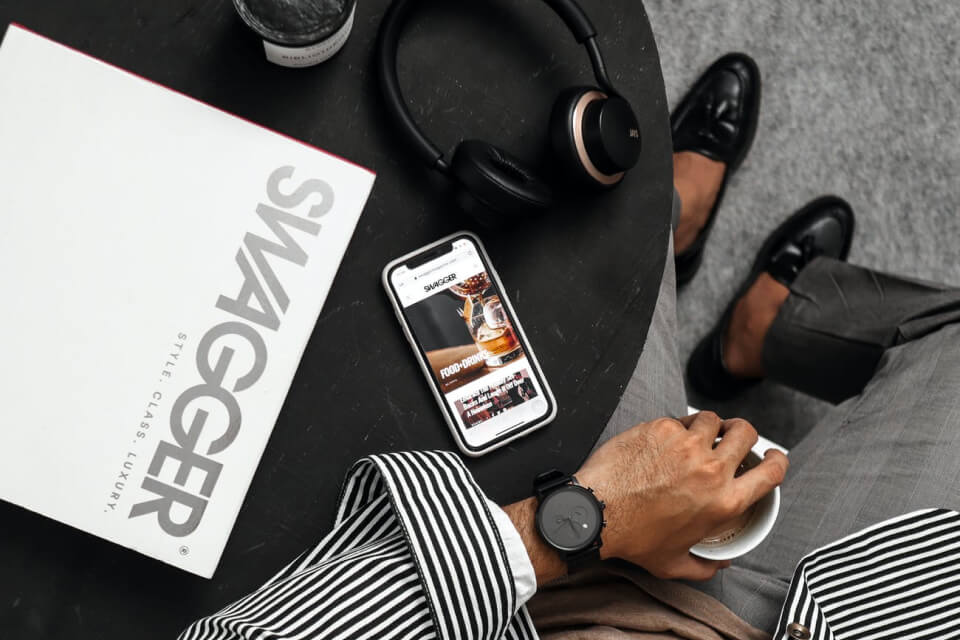This article will help you solve the problem of a page not responding error on Windows 7 and 10.
The “all browsers not responding windows 10” is a problem that some users have been experiencing on Windows 10. In this article, we will discuss possible causes and solutions to the issue.

authored by Matthew Adams
Expert in Windows and Software
Matthew is a freelance writer who has written a number of articles on different technology-related themes. His major interest is the Windows operating system and all that surrounds it. He is enthralled by… Read more
This page was last updated on November 16, 2021.
Publish date: July 2020
- On Chrome, Edge, and Firefox, users have reported getting a Page not responding message.
- If you’ve had similar problems, have a look at the remedies listed below.
- Step-by-step instructions for reinstalling and updating your browser, cleaning your cache, and more may be found below.
- To avoid this problem, we offer suggest top-level software alternatives that are adequately optimized.

Are your default browser’s online pages often unresponsive? Firefox users frequently see a “Warning: Unresponsive script” warning message when a page isn’t responding. In Google Chrome, a Page(s) Unresponsive window appears when a page is unresponsive. Unresponsive page issues may occur in Edge, Internet Explorer, and all other browsers, and they can be traced back to a few causes.
Extensions, an outdated browser and/or plug-ins, page problems, and other factors are likely to produce a scripting error when a web page becomes unresponsive. It might also be due to system resources being overloaded, preventing browsers from responding in a timely manner. If your browser often displays unresponsive sites, here are a few possible solutions for Chrome, Firefox, Edge, and Internet Explorer.
What should I do if a website isn’t responding?
Any browser might display a page not responding notice, preventing you from visiting your favorite websites. In relation to this issue, users have reported the following issues:
- This page is not responding. Chrome and Internet Explorer are two of the most used browsers. This problem may occur in any browser, so if you have one, make sure to upgrade it to the most recent version and see if it helps.
- The website is not responding. Edge in Windows 10 – This problem may also occur with Edge, and your antivirus software may be at blame. Simply turn off your antivirus and see if it helps.
- The website on the internet is not responding, and it will not load — Many people have reported this problem in their browser, so if you have it, make sure to turn off any third-party extensions.
- In Internet Explorer, Chrome, or Firefox, the page will not open — This problem may affect any third-party browser, so if you run into it, reinstall it and see if it fixes the problem.
1. Consider switching to a different web browser.
Before you go through the trouble of attempting to repair your existing browser, think about if switching browsers might be a better option.
For a smooth online experience, you’ll need a decent and up-to-date internet browser.
You need a program with a solid privacy policy, some basic security features, and decent speed without using excessive system resources.
VPNs, ad-blockers, and a plethora of plug-ins are all available for free in the top browsers for Windows 10. Furthermore, the majority of them are extremely customisable, enabling users to arrange their bookmarks, add/create themes, and other features.
Check to see whether the issue still exists after switching browsers. If it is fixed, consider using the new browser indefinitely since it may be better suited for other circumstances.
2. Make sure your antivirus is up to date
If you see a page not responding warning as a result of your antivirus, it is recommended that you temporarily deactivate some antivirus capabilities or turn off your antivirus entirely.
If deactivating the antivirus doesn’t work, you’ll need to remove it. Check whether the problem persists after you’ve removed your antivirus. Several customers stated that uninstalling their antivirus software fixed the issue, so if that’s the case, you might try switching to another antivirus program.
There are several excellent antivirus programs available that will not cause your PC to malfunction.
3. Remove any browser extensions or programs that aren’t necessary.
Your browser addons might sometimes interfere with the browser itself, resulting in a Page not responding notice. It is recommended that you locate and deactivate any problematic extensions in order to resolve the issue. This is a basic process that may be accomplished by following these steps:
- Navigate to More tools > Extensions by clicking the Menu button in the top-right corner.

- To deactivate an extension, click the little switch next to it. This procedure must be repeated for all possible extensions.

- After you’ve deactivated the extensions, restart Chrome and see whether the problem persists.
If deactivating the extensions resolves the issue, return to your browser and activate extensions one by one until you discover the one that is causing the issue. Remove it after you’ve found it, and the problem should be corrected forever.
4. Install a new browser.
If the Page not responding notice persists, reinstalling your browser may be the only option to resolve the issue. There are various options for doing so, but using uninstaller software is the most expedient.
If you’re unfamiliar with uninstaller software, it may delete any program from your computer while also removing any related files and registry information. As a consequence, the program will be entirely uninstalled from your computer, and no remnant files will cause problems.
5. Make a browser update
- In the upper right corner, click the Menu symbol. Now choose Help > About Google Chrome from the drop-down menu.

- A new tab will emerge, and you may check for changes there. If any updates are available, they will be installed in the background automatically.

Check whether the issue persists after installing the most recent updates. Keep in mind that this approach only works with Google Chrome, although the process should be identical if you’re using another browser.
If you constantly receiving the notice “Page not responding” in your browser, the problem might be with the browser itself. It’s possible that your browser is out of date, which might result in this and other problems.
It is recommended that you upgrade your browser to prevent this and other issues in the future.
6. Delete the cache and cookies in your browser.
- Select Settings from the menu by clicking the Menu button.

- The Settings tab will now be shown. Scroll to the bottom of the page and choose Advanced.

- Select Clear browsing data from the drop-down menu.

- Select All time as the time range. Next, choose the Clear data option.

This issue might be caused by your cache and browsing data, and you’ll need to clear your cache to repair the Page not responding notice.
The cache will be purged in a few seconds. Check whether the issue persists after restarting the browser.
7. Turn hardware acceleration off.
- Select Advanced from the Settings tab.
- Uncheck Use hardware acceleration when available in the System section after scrolling all the way down.

Hardware acceleration is a handy feature that makes advantage of your computer’s hardware to improve performance. However, this function may not operate correctly at times, and you may get a Page not responding notice.
As a result, in order to resolve this issue, we recommend that you turn off this function entirely. Despite the fact that this approach only works in Chrome, disabling hardware acceleration is the same in all major browsers.
8. Turn off the Sandbox Mode in Chrome.
- To launch the window and tab below, right-click a Chrome shortcut on the desktop and choose Properties.

- Then, at the end of the Target field, add -no-sandbox. As a result, the Target field can look like this: “C:Program Files (x86)GoogleChromeApplicationchrome.exe” – sandbox-free

- To dismiss the Shortcut Properties window, use the Apply > OK buttons.
This is a possible solution for unresponsive websites in Google Chrome. Chrome contains a Sandbox Mode that is designed to be anti-virus, however it also consumes more system resources.
9. In Firefox, change the dom.max script run time setting.
- Press the Enter key after typing about:config into Firefox’s URL bar.
- In the search box at the top of the about:config page, type dom.max script run time.
- After that, double-click dom.max script run time and change the value.
- For example, in the text box, type 30 and then push the OK button.

Firefox users may also set page scripts to run for extended periods of time, giving them a bit more time to finish. You may not get as many unresponsive scripts and pages if you do it this way.
By altering a about:config option in the browser, you may make the scripts run longer.
10. Delete Chrome’s temporary files
- Enter percent localappdata percent by pressing Windows Key + R. Now hit Enter or OK to continue.

- Go to the GoogleChromeUser Data folder. Locate and rename the Default folder. It’s possible to rename it to Default.old.
The local files in Chrome may get corrupted or destroyed, resulting in the Page not responding notice. You must manually locate and delete these files to resolve this issue. After that, restart Chrome to see whether the problem has been repaired.
The solutions listed above do not ensure that your browser will never experience another unresponsive page. However, with Chrome, Firefox, Internet Explorer, and Edge, they will very likely lessen page not responding issues.
Visit our Browser Errors Hub for additional useful information.
Go to our website’s Browser page if you want to learn more about browsers in general.
Was this page of assistance to you?
Thank you very much!
There are insufficient details It’s difficult to comprehend Other Speak with a Professional
Start a discussion.
Watch This Video-
“The “page not responding chrome” is an error that has been present for a while. The error can be caused by a variety of things, but the most common cause is malware or virus infection. The solution to this issue is to run a scan with your antivirus software and then remove any files that are found in the Windows Temp folder.”
{“@context”:”https://schema.org”,”@type”:”FAQPage”,”mainEntity”:[{“@type”:”Question”,”name”:”How do I fix unresponsive pages in Windows 10?”,”acceptedAnswer”:{“@type”:”Answer”,”text”:”A: If you are experiencing unresponsive pages in Windows 10, try turning your computer off and back on. This is a known issue with the version of Windows 10 that was released to the public originally.”}},{“@type”:”Question”,”name”:”Why does my Windows 7 keep saying not responding?”,”acceptedAnswer”:{“@type”:”Answer”,”text”:”A: If your computer is saying that its not responding, you may be experiencing a windows update issue. You should try to restarting the machine and see if this resolves anything.”}},{“@type”:”Question”,”name”:”How do I fix this page isnt working?”,”acceptedAnswer”:{“@type”:”Answer”,”text”:”A: So far, I have not come across a way to fix this error.”}}]}
Frequently Asked Questions
How do I fix unresponsive pages in Windows 10?
A: If you are experiencing unresponsive pages in Windows 10, try turning your computer off and back on. This is a known issue with the version of Windows 10 that was released to the public originally.
Why does my Windows 7 keep saying not responding?
A: If your computer is saying that its not responding, you may be experiencing a windows update issue. You should try to restarting the machine and see if this resolves anything.
How do I fix this page isnt working?
A: So far, I have not come across a way to fix this error.
Related Tags
- browser not responding windows 10
- this page isn’t responding edge
- google chrome not responding windows 10 2021
- how do i fix browser not responding
- pages not responding how to save