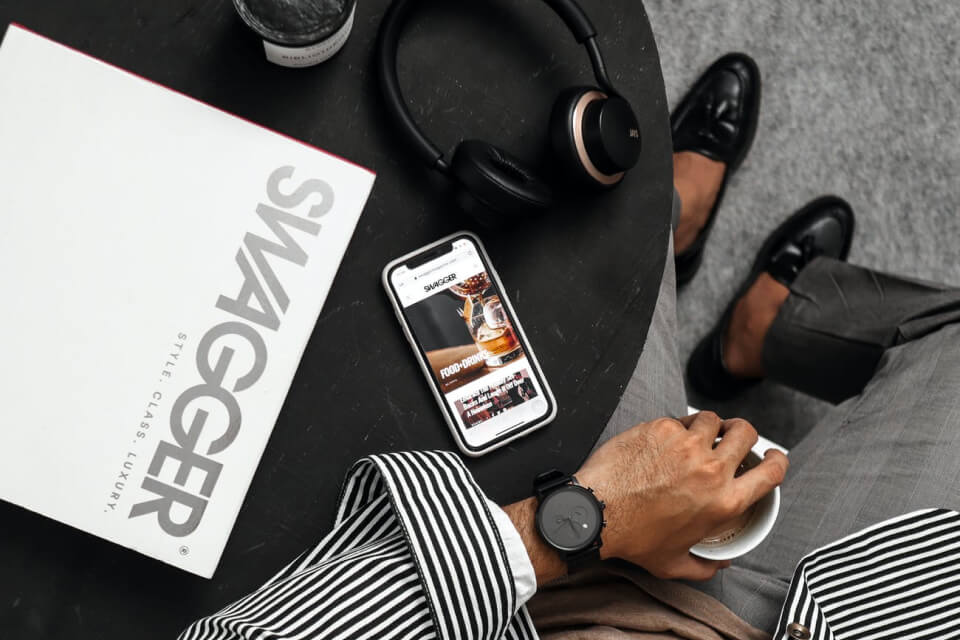In this tutorial, we will learn how to map a network drive in Windows 11.
The when did windows 10 come out is a question that has been asked many times. Microsoft released Windows 10 on July 29th, 2015.
authored by Matthew Adams
Expert in Windows and Software
Matthew is a freelance writer who has written a number of articles on various technology-related topics. His primary emphasis is the Windows operating system and all that surrounds it. He is enthralled by… Read more
- Users who map network drives in Windows 11 may use File Explorer shortcuts to access and see their shared folders.
- The Map Network Drive tool in Windows 11 may be used to create a mapped drive.
- Setting up mapped network drives may also be done using the Command Prompt.

BY CLICKING ON THE DOWNLOAD FILE, YOU CAN INSTALL XINSTALL.
We suggest Restoro PC Repair Tool to repair a variety of PC issues: This program will fix common computer problems, protect you against file loss, viruses, and hardware failure, and optimize your PC to run at its best. In three simple actions, you can immediately fix PC problems and eliminate viruses:
- Download the Restoro PC Repair Tool, which includes patent-pending technologies (patent available here).
- To identify Windows faults that may be causing PC difficulties, click Start Scan.
- To address problems that are impacting your computer’s security and performance, click Repair All.
- This month, 0 readers have downloaded Restoro.
If you have several PCs linked to your local network (Internet connection), sharing folder resources across them may be useful. You’ll be able to access the same shared files from various PCs if you do so.
You may locate a shared folder on a local network by typing its network address (path) into File Explorer.
It is, nevertheless, preferable to map a network drive. You may then access shared folders on your other computers in the same way that you do on your local computer.
Mapped drives are useful shortcuts for accessing shared folders on a separate PC on the same local network. When you create a mapped drive for a shared folder, it will appear in File Explorer under This PC for fast access.
The Map Network Drive function in Windows 11 is the same as in previous versions, and it may be used to create mapped drives.
In Windows 11, you can also create a mapped disk using the Command Prompt. Using those techniques, you may map a network disk in Windows 11.
What is the process for enabling network discovery for mapping drives?
Both the PC you’re using and the one that has the shared folders must have network discovery enabled.
Furthermore, to map a disk in Windows 11, you must have network discovery enabled. Network discovery allows devices on your local network to be discovered so that they may communicate with one another. This is how you can make that feature work for you.
- Press the magnifying glass taskbar to launch the search tool.

- In the search box in Windows 11, type Control Panel.
- In the search results, look for Control Panel.
- On the View by menu, choose Category. Then, in the Control Panel, go to Network and Internet.

- To access the applet, go to Network and Sharing Center.
- On the left side of the Control Panel, click Change advanced sharing settings.

- Select the option to enable network discovery.

- Select the radio box for Turn on file and printer sharing as well.
- To apply the changed settings, click the Save changes button.
What is the best way to create a shared folder?
For mapped disks, you may only add shared folders. When you share a folder, it will have a local network path that you can see in File Explorer. The following steps will show you how to create a shared folder in Windows 11:
- Using the Windows key + E keyboard shortcut, open File Explorer.
- Select Properties from the context menu when you right-click a folder you wish to share.

- After that, go to the Sharing tab.
- Select Advanced Sharing from the drop-down menu.

- Then, to choose it, click the Share this folder option.

- To confirm, press the Apply button.
- To close the windows, click the OK buttons.
Keep in mind that when a folder is shared, it should have a network path defined on the Sharing tab.
In Windows 11, how can I map a network drive?
1. Make use of the Map Network Drive tool.
- To open File Explorer, click the folder taskbar button.

- On the left side of File Explorer, choose This PC.
- Then, in File Explorer’s toolbar, click the See more button.

- Then, from the menu that appears, choose Map network drive.

- From the Drive drop-down menu, choose a letter.
- On the Map Network Drive window, click the Browse button.
- Then, in the Browse for Folder box, choose a shared folder for which you wish to map a drive. To do so, you may need to provide the credentials (login information) for the PC on which the folder is located.

- To dismiss the Browse for Folder window, click OK.
- To confirm, press the Finish button.

- Then, in File Explorer, click This PC once again. As seen in the screenshot below, you should now have a new mapped network disk.

- You may also see the contents of the mapped network drive by double-clicking it in File Explorer’s sidebar.
NOTE
A mapped disk can only be configured for one network route. Select a root that includes subfolders if you wish to add several folders for a mapped disk (such as your user folder for example).
2. Use the Command Prompt to map a network drive
- The magnifying glass taskbar button should be selected.
- In the text field of the search tool, type cmd.
- To run Command Prompt as administrator, right-click it in the search results and choose Run as administrator.
- Then, inside the Prompt’s box, type the following map drive command: DLetter DLetter DLetter DLetter DLetter DLetter DLetter DL PERSISTENT PATH: YES

- To run the map drive command, press the Enter key.
You’ll need to change DLetter to a real drive letter and PATH to a real network folder path in that command. The command will look somewhat like this if you provide a drive letter and a network path:
/PERSISTENT: net usage E: DESKTOP-8PHHAN9Program Files YES
Why is Windows unable to connect to the network location?
If Windows is unable to locate the mapped disk even with network discovery enabled, you may need to activate SMB (Server Message Block). SMB is a protocol that must be enabled in order to map drives. This is how you can use Windows 11 to activate SMB:
- To start Run, hit the Windows key and R at the same time.
- Then, in the Open box of Run, enter appwiz.cpl.
- To open the Programs and Features window, click OK.
- Then, on the left side of the window, click Turn Windows features on or off.

- Select the checkbox for SMB 1.0/CIFS File Sharing Support.

- Also, if it isn’t already chosen, tick the SMB 1.0/CIFS Server option.
- To add the chosen feature, press the OK button.
- Click the Restart now button after the required modifications have been made.
The Map Network Drive tool in Windows 11 makes setting up mapped disks very simple. You can also use that program to create mapped drives in Windows 10 and 7, as well as map network drives via a VPN connection.
In the most recent platform, Map Network Drive hasn’t altered much. Method two may be preferred by those who often use the Command Prompt. You may also use a variety of additional net usage commands to set up and configure mapped devices.
Overall, disk mapping in Windows is a useful network function. You’ll have more direct access to its shared folder in File Explorer if you set up a mapped disk.
If you need to exchange data across two or more local PCs, it’s a good idea to set up mapped drives for shared folders. Let us know what you think in the comments section below.
Was this page of assistance to you?
Thank you very much!
There are insufficient details It’s difficult to comprehend Other Speak with a Professional
Start a discussion.
{“@context”:”https://schema.org”,”@type”:”FAQPage”,”mainEntity”:[{“@type”:”Question”,”name”:”How do I map a network drive in Windows?”,”acceptedAnswer”:{“@type”:”Answer”,”text”:”
To map a network drive in Windows, you will need to use the Map Network Drive option under the Computer Management window.”}},{“@type”:”Question”,”name”:”How do I map network drive in Windows 10?”,”acceptedAnswer”:{“@type”:”Answer”,”text”:”
You can map a network drive in Windows 10 by following these steps:
1. Right-click on Computer and select Map Network Drive
2. Type in the name of the network drive you want to map, then click Next
3. Select the drive letter you want to use for this mapped network drive, then click Finish”}},{“@type”:”Question”,”name”:”How do I map a network drive to a local drive?”,”acceptedAnswer”:{“@type”:”Answer”,”text”:”
To map a network drive to a local drive, you would need to open the properties of the folder on your computer and go to the Sharing tab. You would then select Map Network Drive and choose where you want it mapped.”}}]}
Frequently Asked Questions
How do I map a network drive in Windows?
To map a network drive in Windows, you will need to use the Map Network Drive option under the Computer Management window.
How do I map network drive in Windows 10?
You can map a network drive in Windows 10 by following these steps: 1. Right-click on Computer and select Map Network Drive 2. Type in the name of the network drive you want to map, then click Next 3. Select the drive letter you want to use for this mapped network drive, then click Finish
How do I map a network drive to a local drive?
To map a network drive to a local drive, you would need to open the properties of the folder on your computer and go to the Sharing tab. You would then select Map Network Drive and choose where you want it mapped.
Related Tags
- is windows 10 free
- windows 10 21h1
- windows 10 update problems