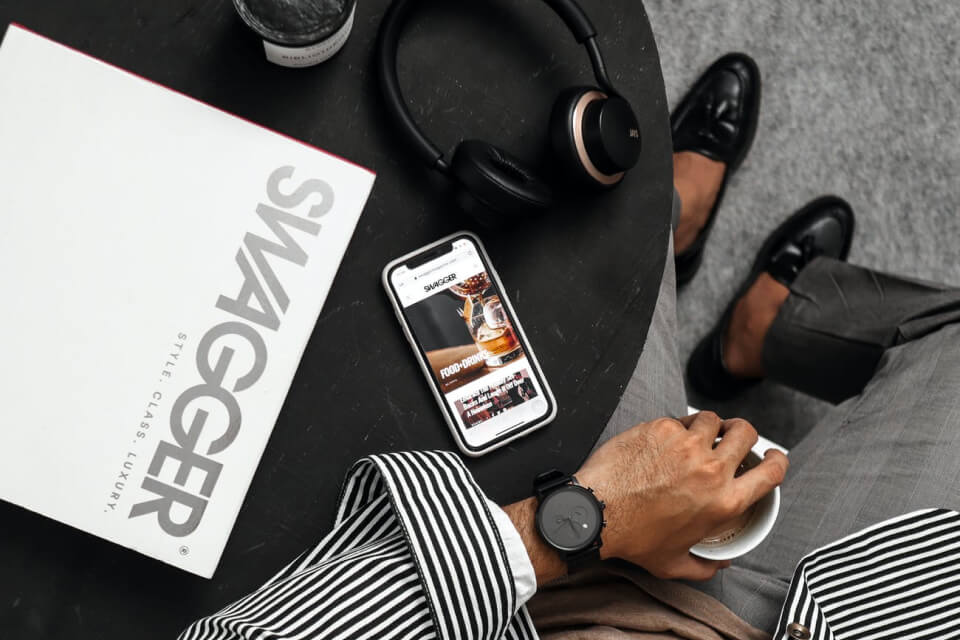Here’s how to stop YouTube from autoplaying the same songs over and over again.
The “youtube music continuous play” is a problem that has been present for a while. The quick fix to the problem is to disable autoplay on YouTube.
You go to YouTube, search for your favorite song, turn on autoplay, then go on to the next tab to keep working while listening to music.
You hear the first song you played after two or three songs, and then it repeats the first two or three songs you played.
So, how do you get YouTube to stop playing?
The issue seems to have begun in 2018, however it has yet to be resolved, despite a moderator on Google forums saying that it has been resolved.

However, there are various workarounds you may do in the interim to stop YouTube from playing the same music over and over again.
Before I go into the solutions, here are a few causes that might be causing YouTube to replay songs:
- Based on your viewing history, autoplay could be playing your most-played songs.
- There’s a problem with YouTube’s annotations function.
- It’s possible that a plugin is blocking advertising from loading.
Let’s look at the solutions now:
Delete the history of your watch.
The YouTube autoplay function isn’t about playing random music; instead, it attempts to put up a playlist based on the videos you’ve already seen. The issue is that it only remembers two or three of your most often played songs.
As a result, you must remove your viewing history in order for the playlist to be chosen at random:
To delete your YouTube viewing history, go to:
- Open YouTube in your browser on your PC.
- Select History from the menu on the left side of your screen.
- On the right, choose Watch History.
- On the bottom right, click Clear All Watch History.
This should clear the YouTube cache and allow for random playlists.
Annotations are disabled.
Annotations might assist you in deciding which video to view next. However, the function might be to blame for YouTube replaying the same music.
To turn it off, do the following:
- Any video may be opened.
- Toggle the Gear symbol.
- Turn off the annotations
- YouTube should be refreshed.
Open a new tab in your browser and go to YouTube.
- Open a New Window by clicking the three dots on the right side of your browser. Ctrl + N is another option.
- Open YouTube and start listening to your music.
While this strategy is effective, it is sometimes limited to using YouTube as the viewing platform.
As a result, you’re better off minimizing it or opening it on a separate screen so that it shares your workspace with whatever you’re working on.
Use a different browser to access YouTube.
Changing your browser may also help you stop YouTube videos from repeating.
Because this problem is most common with Chrome, if you have Firefox, Opera, or another browser installed on your PC or Mac, you should use it to watch YouTube videos.
Close your YouTube account.
You should also log out of your YouTube account to prevent the autoplay program from accessing previously saved data.
To do so, follow these steps:
- In the top-right area of the YouTube page, click your profile symbol.
- Sign out by clicking the Sign Out button.
- To log out, follow the steps.
- Open YouTube again and try streaming some music.
Disable adblock.
When viewing YouTube videos, disable any addon that blocks advertising from loading. To do so, choose Remove from Chrome after highlighting an extension icon in your Chrome browser.
Try streaming again after reopening YouTube.
Clear the cache in your browser.
- To access the menu, click the three horizontal dots in the top right corner of Google Chrome.
- More Tools should be selected
- Select Delete Browser Data from the menu.
- Choose how long you want the data to be deleted for.
- Select Images and Files in Cache from the drop-down menu.
- Wait for it to finish before clicking Delete Browser Data.
Learn about new music!
I hope this information has been useful to you if you’ve been listening to YouTube on repeat for the last several days or even months.
Please let us know if the videos continue to repeat or if you’ve discovered a better technique to shuffle the YouTube playlist.
A Companion Guide:
YouTube is one of the most popular entertainment platforms, with an almost infinite quantity of videos from across the globe. Apart from viewing movies, you may also make your own videos and share them with the world. These films might involve you singing, dancing, cooking, or doing other things.
To do so, just establish a YouTube channel and upload your work using the “Upload Video” feature.
Unfortunately, you may encounter an error notice saying “YouTube could not update video settings” while attempting to submit a video. Please try again later,” which prevents you from publishing your article.
What are the causes of the YouTube video settings could not be updated error?
The issue “failed to update video settings on YouTube” might occur for a variety of reasons. A network connection issue, a browser bug, or uploading too many movies in a short period of time are the most common causes.
Also see: How to use a thumbnail to share a YouTube video on Facebook.
The mistake is quite aggravating since it prevents you from publishing your films when you want. It also implies that you may have to go through the upload procedure again, particularly if any of the video data is lost.
Fortunately, there are a few options available to assist you resolve the issue and resume uploading films to YouTube. Here are a few examples of these options:
- Restarting the Internet Explorer
- Clearing the cache and cookies in your browser
- Your network connection should be reset
- Before re-posting the video, I’m going to give it a brief break.
Restarting the browser is the first solution.
Browser bugs are fairly frequent, and they may wreak havoc on your online experience in many ways. As a result, if you’re having trouble uploading a video to YouTube, it might be due to a browser bug.
Restarting the browser (closing all tabs and windows and reopening it) may help to resolve the problem.
Solution #2: Delete the cache and cookies in your browser.
While cached data and cookies are damaged, it may lead to a variety of issues when using the browser.
Clearing the cookies and cached data enables the cached data to be refreshed/updated, which may help to solve the issue you’re having.
If you are unable to publish videos on YouTube, deleting your cookies and browser cache may be able to assist you in resolving the problem and allowing you to submit your films.
Resetting your network connection is the third option.
The inability to post videos on YouTube might be caused by network issues such as a lack of internet connection or sluggish loading rates.
When you see the “YouTube could not update video settings” message, it’s a good idea to verify whether your internet connection is functioning first. Error message: “Please try again later.”
If the connection is fine but the problem notice persists, you should run a speed test to confirm that the connection rates are enough.
If they aren’t, restarting the router may be able to assist (by redistributing the bandwidth more efficiently). Rebooting the router might also assist to resolve connectivity difficulties caused by router software faults.
If your upload rates are too slow, upgrading your bandwidth may be your only option for assuring a smooth upload.
Solution #4: Postpone the video for a brief period of time before reposting it.
Throttling is used by YouTube during uploads, and if you post or try to publish too many videos in a short period of time, your uploads may be blocked.
Fortunately, the throttling is just temporary, and you will soon be able to upload your movies again.
So, if you get the “Can’t publish on YouTube” issue, just wait a few minutes (5 to 10) before going to the video manager.
In the draft area, you’ll find the video you were trying to upload. To complete uploading the video, click the publish button.
You should utilize 2 minute intervals between uploads to avoid the problem from happening again.
Are you receiving the message “YouTube was unable to update video settings”? Error “Please try again later”? Don’t worry, this is a regular YouTube bug that happens now and then.
And, fortunately for you, the remedies listed above will assist you in quickly resolving the issue so that you may continue sharing your material with the world.
If none of the preceding remedies work, the issue may not be with you, but with your internet service provider (ISP) or YouTube. In this situation, you’ll have to wait a bit for your movie to be published until the issue is rectified.
Fortunately, YouTube’s creator studio retains your video as well as the majority of your video settings. As a result, after the problem has been repaired, all you have to do is go to the video manager and press the publish button.
Related Resources:
YouTube’s autoplay function is meant to automatically select the videos you want to watch next, saving you the time and effort of having to do it manually.
Following your viewing of a video, the service will automatically play a comparable one depending on your viewing history. However, if you enable the option, your YouTube playlist may fail to play the following video.
This issue frequently arises after the first video in the queue has finished playing. The following one does not start playing automatically right now. Either it will cease or the first video will be looped.
Why isn’t the next video in my YouTube playlist playing?
There might be a number of reasons why your YouTube playlist Autoplay isn’t working:
- Your device’s Autoplay function has been deactivated.
- Your phone is connected to a metered mobile network.
- For more over four hours, the videos have been playing.
The solutions listed below will assist you in getting a YouTube playlist to play indefinitely.
1. Every 30 minutes, be active on YouTube.
You must be active on the site for 30 minutes if you are watching YouTube videos on a mobile network. If you have been idle for 30 minutes, Autoplay will not start.
What if you’re connected to the internet through a Wi-Fi network?
In this example, after four hours, Autoplay will cease playing the following movie. This occurs because YouTube prevents users from forgetting about extended Autoplay sessions.
However, in order to play videos continually, you must be active on the platform.
2. Turn on YouTube’s autoplay feature.
You must activate Autoplay on your device if you want your YouTube playlist to play all the way through. Autoplay is usually turned on by default on YouTube.
Here’s what you should do if you’ve deactivated the functionality.
- Open the YouTube app on your phone or tablet.
- If you’re using Android, go to your profile and touch it.
- Go to the Settings menu.
- Select Autoplay.
- Toggle between on and off to enable Autoplay.
Open a playlist and try again once you’ve turned Autoplay on.
3. Keep your YouTube app up to date.
Consider upgrading the YouTube app if you discover a playlist isn’t auto-playing on your device.
On the iPhone and iPad, go to the App Store and search for “iPhone
- Go to the App Store and download it.
- Select Updates.
- If your application isn’t up to date, tap Update.
Go to the Google Play Store. Store > My Apps and Games on an Android smartphone to accomplish the same thing. After that, go to YouTube and choose Update.
4. Glitch on YouTube
Because of a technical issue, YouTube Autoplay may not operate on mobile devices.
When the streaming platform wishes to offer a new version or interface, this might happen. You’ll have to wait till YouTube addresses the issue in that instance.
5. Make contact with YouTube
If the issue persists after you’ve tried everything else, contact YouTube for a speedy remedy. Describe the problem you’re having and, if feasible, provide a screenshot.
You may also obtain the latest information and assistance by subscribing to the TeamYouTube Channel.
Conclusion
If YouTube music Autoplay isn’t playing, see if you’ve turned it off and turn it back on.
If you are idle for 30 minutes on a mobile network or four hours on a Wi-Fi network, the function will cease operating. Contact YouTube support for a speedy cure to the problem.
Related
YouTube has distinguished itself as a social networking behemoth by consistently enhancing the user experience with new features. The ability to share films with your friends or the general public is one of the fantastic features of the social networking site.
You may easily share YouTube videos on your Facebook page by copying the video URL and pasting it into your status. Facebook will show the video title, description, and thumbnail automatically from here.
However, this treatment may not always go as well as you would want. The video title and description may show in certain circumstances, but the thumbnails will not — instead, the unpleasant broken thumbnail symbol will appear.
As a consequence, your shared video will no longer be available from your timeline; instead, other users will have to go to YouTube to see it.
What’s the deal with YouTube thumbnails not showing up on Facebook?
When sharing YouTube videos on Facebook, broken thumbnails may occur for a variety of reasons. A bug issue, which is the most prevalent reason, is at the top of the list.
Other factors include video (YouTube), Facebook, and browser settings, as well as incompatibility issues, an old browser, inadequate cache memory, cookies issues, and more.
Fortunately, the thumbnail problem may be resolved, enabling you to share your favorite films with your friends.
Here are a few of the best options for quickly and efficiently resolving this vexing problem.
- Clear the cache in your browser.
- Cookies that are transparent
- Make use of the Facebook debugger.
- Add-ons should be disabled in your browser.
- Please upgrade your browser.
- YouTube’s embedding functionality should be enabled.
- On Facebook, enable thumbnails.
- Turn on Facebook’s YouTube Preview.
- Make use of the YouTube Sharing Button
Solution 1: Delete the cache in your browser.
When you access a web page, caching is a terrific technique to improve the online user experience by temporarily conserving data on your device.
Images and thumbnails are examples of data that is cached. As a result, the thumbnail file will be saved in your browser cache when you share (or watch) YouTube videos on Facebook.
Unfortunately, if your browser cache is full, the thumbnails on Facebook may not show. Clearing the browser cache, on the other hand, is a simple solution to this issue.
Clearing Cookies (Second Option)
Cookies are tiny data packets transmitted by a web server to a web browser and kept on the computer. Cookies improve the user experience by storing information about the websites you’ve visited (forms, images, login data, etc.).
Cookies, on the other hand, may sometimes create issues. For instance, when some of them are removed or corrupted – this might be why your thumbnails aren’t showing.
If you’re having trouble with faulty YouTube thumbnails on Facebook, deleting your browser’s cookies and restarting your browser may help.
Use the Facebook debugger tool as a third option.
Another major reason why YouTube thumbnails may not appear on Facebook is due to a bug. Fortunately, you may simply repair the bug issue by utilizing the Facebook debugger tool.
To utilize the tool, follow these steps:
- Go to your Facebook account and sign in.
- In a new tab, go to developers.facebook.com/tools/debug.
- Copy and paste the YouTube video URL into the Debugger link box, then hit the “Debug” button. The tool will provide the image, video URL, title, and description of videos that have been cached by Facebook servers.
- Click the “Scrape Again” button if the thumbnail does not display. This will clear the cached data and, in most situations, resolve the thumbnail problem.
Disable browser add-ons as a fourth option.
Add-ons are useful tools that may enhance your online experience by enhancing browser functionality, filtering undesired material, downloading or recording photographs and videos, and so on.
However, since add-ons are third-party programs, they may create incompatibility issues, preventing certain functionality from working.
Some add-ons, such as ad-blockers, might, for example, block undesired and even requested material. Some movies, photos, and thumbnails may not appear as a result of this.
If YouTube thumbnails aren’t appearing on Facebook, try removing some of your add-ons, particularly those linked to advertisements.
It’s also a good idea to deactivate (even if only temporarily) any add-ons you suspect are causing the issues (add-ons that you installed just before the thumbnail issue started).
Solution #5: Make sure your browser is up to date.
When it comes to photos and videos, an outdated browser may bring a slew of issues. If you’re having trouble seeing YouTube thumbnails on Facebook or any other site, make sure your browser is up to date.
If it isn’t, download the most recent version and attempt to view or share the YouTube video again.
Solution #6: Enable YouTube’s embedding capability.
The issue might be caused by YouTube’s disabled “embedding feature,” which prevents thumbnails from appearing on Facebook when sharing a video link.
Go to the site of the YouTube video you wish to share and activate the embedding function to repair the problem.
It’s worth noting, however, that this will only function if the video you’re uploading is your own. If it’s from a different user, they’ll need to activate the embedding capability for the thumbnails and preview to work.
Solution #7: Enable Facebook thumbnails.
When you share a video link on YouTube, you have the option of editing the settings of the shared video.
If you turn off thumbnails while sharing a video, they won’t appear when you share the URL. Before sharing your movie, make sure the “no thumbnails” option is deselected to cure the issue.
Solution #8: Enable Facebook’s YouTube preview.
If you have disabled previewing, another reason why YouTube thumbnails aren’t showing up on Facebook is if you haven’t enabled it.
This removes both the thumbnail picture and the ability to preview the video on the timeline.
Simply activate the previewing option to remedy the issue, which will allow you to preview the video as well as see the thumbnail.
Solution #9: Make use of YouTube’s sharing feature.
Broken thumbnails on YouTube may sometimes be caused by an issue with uploading the video link to your Facebook timeline.
If this is the case, sharing the video straight from YouTube using the “Facebook Sharing” option may be able to resolve the problem.
Simply open the YouTube video you wish to share, pick the “Share” symbol, and then the “Facebook” icon. You’ll be able to share the video immediately to your timeline as a result of this.
When sharing a video or trying to watch a shared video, having YouTube thumbnails not show on Facebook may be aggravating. Fortunately, the thumbnail problem may be resolved using the methods outlined above.
And now that you’ve done that, you may share and watch YouTube videos on your timeline without concern.
YouTube TV is one of Google’s two high-end streaming services. Unlike YouTube Premium, though, YouTube TV includes live TV networks such as Hulu and Sling TV.
It features a variety of channels that broadcast movies and TV series, as well as news and live sports. You may be wondering whether YouTube TV offers a free trial given what it promises.
Is there a 30-day free trial for YouTube TV? No. A seven-day trial is available to standard users.
While most platforms that provide on-demand entertainment do this, a week may not be enough to determine if the platform is worth a membership. There are a few caveats to the free YouTube TV trial, however.
How to acquire a free trial that lasts longer than seven days
YouTube TV, like other platforms, offers limited-time specials. YouTube may extend the trial period from seven to two weeks if you’re fortunate.
This extension, however, is subject to other criteria that YouTube has the right to adjust based on its marketing goals. Verizon consumers are the most often recipients of free trial extensions.
How long is the free trial of YouTube TV for Verizon customers? You may obtain a 30-day trial period if YouTube and Verizon have an active relationship at the time.
You will have access to all premium content throughout the extended trial period.
Trial codes for YouTube
You must enter your promo code in order to access any offer. YouTube TV coupon codes vary based on many aspects since it interacts with different organizations such as Amazon Prime.
You must be a Verizon subscriber, for example, to get the YouTube TV 30-day trial coupon.
However, there are several situations in which trial codes are not required. The seven-day trial, for example, is automated and does not need a unique code from anybody. Extending a trial is the same situation.
Is there a fee for a free trial of YouTube TV?
No. Although the purpose of the free trial is to familiarize you with the platform, YouTube does not charge for it. You will not be charged anything if the trial time is extended to two weeks.
When the seven-day trial period expires, you will get an email from YouTube informing you that the free trial period has ended. The primary purpose of the email is to let you know that sticking with the plan will cost you money.
Is it possible to deactivate YouTube TV after the free trial period?
Yes. You have the option to terminate the streaming service if it does not meet your expectations.
While a payment option is one of the key prerequisites for joining up, YouTube will not charge you anything if you terminate the free trial within the specified duration.
Is YouTube TV included with Amazon Prime for free?
While YouTube TV was free on Amazon Prime for the most of 2020, it is no longer accessible.
The two firms’ determination to encourage people remain home during the epidemic’s peak months affected the decision to make the premium platform free on Amazon Prime.
Despite the fact that YouTube and Amazon were formerly furious competitors, the cooperation laid the groundwork for future partnerships.
As a result, the two-month offer — free access to YouTube TV on Amazon Prime — may be repeated in the future.
During the free trial, you may watch TV shows on YouTube TV.
You receive unlimited access to the ever-expanding YouTube TV selections when you join up for the free trial.
While the platform provides a wide range of material for various people, it has a greater number of sports networks than most conventional platforms. YouTube will also add eight ViacomCBS networks on its platform in 2020.
During the free trial, you may watch the following TV networks on YouTube TV:
- ESPN
- CBS Sports Network is a cable television network that broadcasts sports
- Fox Sports is a cable television network.
- Big Ten Network, MLB Network
- SEC (Security Exchange Commission) Network
- CMT
- Comedy Central is a television network that broadcasts come
- BET
- Network Paramount
- MTV
It’s worth noting that YouTube TV includes a lot of channels, but some of them may not be accessible in your area.
Conclusion
A free trial on YouTube TV typically lasts seven days. YouTube may extend the trial period by additional seven days in exceptional circumstances.
In this scenario, Verizon customers may take advantage of a 30-day free trial. Unfortunately, such one-of-a-kind deals are only accessible to particular users and for a short period of time.
Related
When you’re viewing your favorite program on YouTube TV, it may suddenly stop operating. When you attempt to cast a video from your mobile device to your television, the issue might arise.
You could have trouble loading videos and experiencing some incorrect playback if you’re using the app on Android TV, Samsung TVs, Apple TV, LG TVs, or Roku. Here’s how to troubleshoot YouTube TV difficulties.
Why isn’t YouTube TV working?
So, what should you do if you’re having trouble using YouTube TV? The following are some options for you to consider.
1. Restart the program.
When you have troubles with YouTube TV not functioning on Roku, the first thing you should do is restart the app. You may accomplish this by turning off and on your smartphone.
To view the changes, reopen the app. Most difficulties with streaming, casting, and even poor internet connections should be resolved after the restart.
2. Look at your internet connection.
A high-speed or stable internet connection is required for the casting process to be effective. While the majority of people utilize mobile data, the Wi-Fi network is generally more reliable.
Your connection should be capable of 3 Mbps at the very least. It’s the most reliable speed for a smooth viewing experience.
Lower your video quality if your speed is more than 3 Mbps but you’re still having problems with video playing or YouTube TV continues buffering.
For example, if the video quality was 1080p, reduce it to 360p. To reduce the level of quality:
- Open YouTube TV in your browser.
- Choose the video or program you’d like to see.
- Tap the Overflow button on the video player.
- Quality should be chosen.
- Choose a video with a lesser quality.
If your internet connection is less than 20 Mbps, you should avoid viewing 4K content.
3. Make sure your device or app is up to date.
It’s possible that you’re having technical issues because your device or app is out of current. To verify that everything is running properly, you must update either.
Updating also helps in the resolution of other difficulties, such as delayed video loading.
To upgrade the app, follow these steps:
- Go to Google Play
- Locate YouTube TV under My Apps and Games.
- If there are any updates available, tap Update.
Check to determine whether your device is running the most recent version of the operating system.
4. Make sure your location permissions are set correctly.
When you initially sign up for YouTube TV, you’ll be asked to give your zip code. You may also need to validate your location.
The goal is to guarantee that you have access to the correct local networks. Furthermore, some content providers impose limits on the distribution of their videos.
Streaming difficulties will occur if the app does not have access to your location. As a result, make sure you sign up with correct information.
5. Get in touch with customer care.
If the issue with YouTube TV not functioning on Apple TV persists, contact technical support. There might be a YouTube TV outage in your location or throughout the globe.
Contacting the service providers can assist you in resolving the issue. For a quick reaction, use social media.
When you have a problem with YouTube TV, the first thing you should do is restart it. Make sure your connection speed is over 3 Mbps if the app is loading slowly or buffering.
If none of the remedies work, contact the support staff.
Watch This Video-
The “how to turn off repeat on youtube music” is a quick fix that will allow you to stop the songs from repeating.
Frequently Asked Questions
How do I fix AutoPlay on YouTube?
A: The issue you are experiencing is likely due to YouTube no longer supporting AutoPlay on Windows 7. This has been fixed in the latest version of Chrome browser, which should be downloaded from Google here – https://www.google.com/chrome/.
How do I stop YouTube from looping?
A: YouTube has a looping feature that automatically loops the video you are watching from start to finish. To stop this, make sure your browser is set to not play videos in tabs and close all other tabs except the one you want to watch on.
Why do YouTube videos keep looping?
A: This is a very common issue that many people have with YouTube videos. The most likely cause of a video looping on any platform is either the user not having proper rights to play it, or there being some sort of DRM protection in place.
Related Tags
- youtube playlist keeps unshuffling
- how to stop youtube videos from repeating
- why is youtube repeating the same video
- youtube music autoplay not working
- napster keeps playing same song