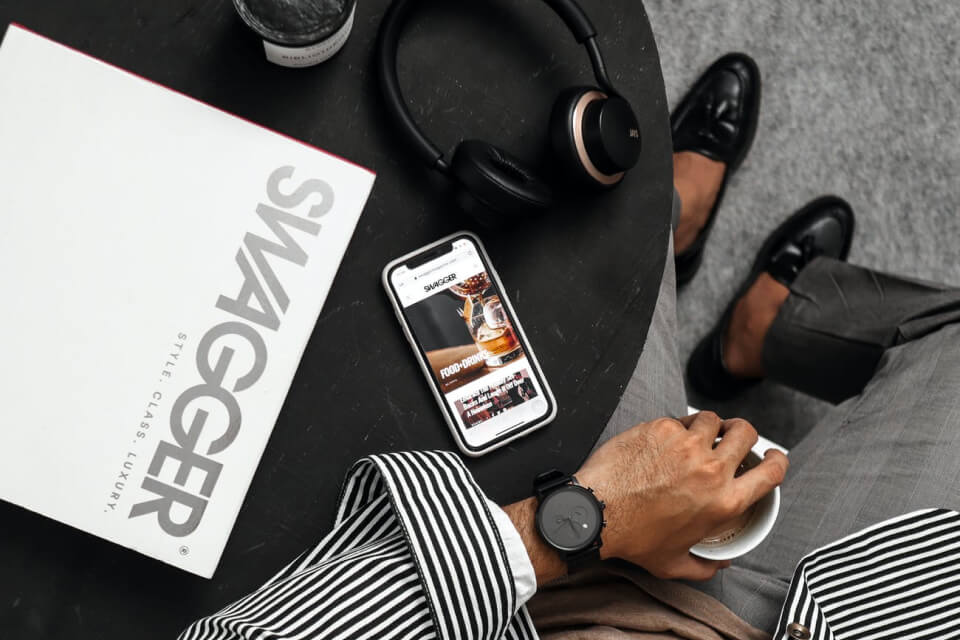Sometimes it’s necessary to shut down or restart your computer when you’re not using it. In this tutorial, we will show you how to set up a scheduled shutdown from windows 10 in order to save battery power and reduce the chance of overheating your machine. When shutting down Windows 10, there are two ways that can be done: Automatic Shutdown and Forced Shut Down .
The “auto shutdown windows 10 task scheduler” is a new feature in Windows 10. It allows users to schedule automatic shutdowns on their computers, laptops, and tablets.
Ivan Jenic’s contribution
Expert in Troubleshooting
Ivan has dived deep into knowing this operating system, with a specialize in drivers and driver problems, thanks to his passion for all things Windows and his natural curiosity. When he isn’t tackling, he is… Continue reading
This page was last updated on November 5, 2021.
Publish date: July 2020
- In a few simple steps, you may program your gadget to shut down on its own.
- We’ll teach you how to accomplish that with the help of several commands and programs in this post.
- Are you looking for additional Windows 10 tips and tricks? For other fascinating articles, visit our Windows 10 Guides Hub.
- Don’t forget to check out the How-To section for helpful instructions on anything related to your electrical equipment.

BY CLICKING ON THE DOWNLOAD FILE, YOU CAN INSTALL XINSTALL.
We propose Restoro PC Repair Tool to address a variety of PC issues: This program will fix common computer faults, protect you against file loss, viruses, and hardware failure, and optimize your PC to run at its best. In three simple actions, you can immediately fix PC problems and eradicate viruses:
- Download the Restoro PC Repair Tool, which includes patent-pending technologies (patent available here).
- To detect Windows faults that may be causing PC difficulties, click Start Scan.
- To correct problems that are hurting your computer’s security and performance, click Repair All.
- This month, 0 readers have downloaded Restoro.
You may wish to plan specific chores from time to time, particularly if you don’t have the time to do them manually.
If you’re interested in learning more about Windows 10 scheduling, we’ll teach you how to plan shutdown on Windows 10.
You may wish to plan a shutdown if you can’t shut down your computer manually for whatever reason. This is very beneficial if you need to leave your computer overnight to accomplish anything or if you need to leave it for a few hours to do errands.
So, let’s have a look at how to shutdown Windows 10 on a schedule.
In Windows 10, how can you schedule a shutdown?
Use the Run dialog, Command Prompt, or PowerShell to get started.
Simply hit the Windows key + R to open the Run dialog. You may use the search box to look for Command Prompt or PowerShell to launch.
Now just enter the following command into the Run dialog, Command Prompt, or PowerShell and click Enter:

600 shutdown –s –t
We should point out that 600 denotes the amount of seconds, therefore in this case, your computer will shut down after 10 minutes. You may play around with various values until you find one that you like.
If you’re experiencing problems accessing Command Prompt as an administrator, you should read this instructions carefully. A similar post on Powershell issues and how to solve them can be found here.
2. Make use of specialized software to assist with shutdown.
Windows Shutdown Assistant is a piece of software that lets you to shut down your computer at a predetermined time. You may also configure it to shut down in other scenarios, such as when the machine is inactive, when the CPU is overworked, or when the battery is low.
It may also automatically log off, restart, and lock up your computer. As a result, we suggest that you download the program’s free edition before evaluating if it’s worth your money.
Get the Windows Shutdown Assistant program.
3. Make use of the Task Scheduler
- Go to the Start Menu, type schedule in the Search field, and choose Schedule tasks to launch Task Scheduler.
- When the Task Scheduler window appears, choose Create Basic Task.

- Put a name for your job here, such as Shutdown.

- Now you must decide. When would you want the job to begin? In our instance, we’ll go with Once.

- Now set the time and date for the job to be completed.
- Then choose Begin a program.

- Select a file named shutdown by clicking the Browse button and going to C:WindowsSystem32. Then press the Open button.

- Simply type -s in the Add arguments window, and then click Next.

- You should now be able to access the job details. You may double-check your settings one more time, and then click Finish to arrange a shutdown.

That’s all there is to it; you now know how to shutdown Windows 10 on a schedule. If you have any questions, feel free to ask them in the comments section below.
 Are you still experiencing problems? Use this tool to fix them:
Are you still experiencing problems? Use this tool to fix them:
- Download this TrustPilot.com-rated PC Repair Tool (download starts on this page).
- To detect Windows faults that may be causing PC difficulties, click Start Scan.
- To repair faults with Patented Technologies, click Repair All (Exclusive Discount for our readers).
This month, 0 readers have downloaded Restoro.
Most Commonly Asked Questions
Was this page of assistance to you? 1
Thank you very much!
There are insufficient details It’s difficult to comprehend Other Speak with a Professional
There are currently 25 comments.
The “auto shutdown windows 10 app” is a free software program that helps you to schedule automatic shutdowns in Windows 10.
{“@context”:”https://schema.org”,”@type”:”FAQPage”,”mainEntity”:[{“@type”:”Question”,”name”:”How do I schedule a shutdown automatically in Windows 10?”,”acceptedAnswer”:{“@type”:”Answer”,”text”:”A: If you want to schedule a shutdown at some point, doing so is actually very easy. The steps are as follows:”}},{“@type”:”Question”,”name”:”How can I start and shut down my computer automatically on a schedule?”,”acceptedAnswer”:{“@type”:”Answer”,”text”:”A: For a computer, you can use Windows Scheduled Tasks or Macs Automator.”}},{“@type”:”Question”,”name”:”How do I see the scheduled shutdown in Windows 10?”,”acceptedAnswer”:{“@type”:”Answer”,”text”:”A: To see the scheduled shutdown in Windows 10, you can open up your Task Manager. You should be able to find it under your System menu.”}}]}
Frequently Asked Questions
How do I schedule a shutdown automatically in Windows 10?
A: If you want to schedule a shutdown at some point, doing so is actually very easy. The steps are as follows:
How can I start and shut down my computer automatically on a schedule?
A: For a computer, you can use Windows Scheduled Tasks or Macs Automator.
How do I see the scheduled shutdown in Windows 10?
A: To see the scheduled shutdown in Windows 10, you can open up your Task Manager. You should be able to find it under your System menu.
Related Tags
- automatic shutdown windows 10
- how to cancel auto shutdown windows 10
- how to schedule shutdown windows 10 cmd
- wise auto shutdown
- shutdown timer