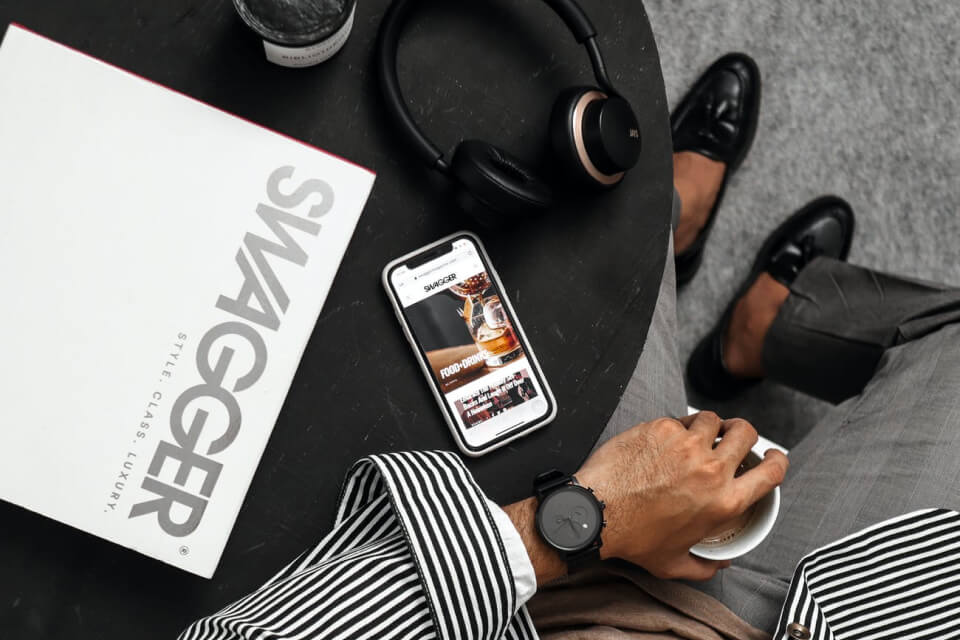Recording video on your Mac is as easy as 1-2-3. Getting a screen recording is also quite simple, but taking screenshots can be harder than you think. Here’s how to record and take the best possible screenshot with Kodak moments
Screen recording on Mac is a feature that has been present for quite some time. The “how to screen record on mac with audio 2020” can be used to record the screen with sound.
If you wish to record your Mac device’s screen, continue reading to learn How to Record Video on Mac Devices.
Hello! Viewers of the Internet How are you all doing? I hope you’re all doing well. Today we are introducing a new idea, and first and foremost, we cordially invite you to read this post. If you are seeking for instructions on how to record video on a Mac using multiple ways, this article is the greatest resource for you.
In this post, we’ll go through how to snap a picture and record a video on a Mac using the Photo Booth program, as well as how to use QuickTime and third-party software, and lastly, the best applications to record a video on a Mac, as well as free screen recorders.
Also check out:
This article contains the following content:
How to Use Photo Booth on a Mac to Take a Photo
With the aid of an inherent function called Camera on a computer, the user may snap a picture or a group of four images, or simply record a video; otherwise, an external video camera must be attached to the Mac.
If you’re utilizing an external video camera, you’ll need to first connect to the computer before turning on the camera.
We’re taking a picture or recording a video on Mac using the Photo Booth software. Photo Booth is one of the built-in applications on Mac, and it’s an amazing tool for taking entertaining images or recording movies. The user can quickly snap photos, record films, play videos with effects, and so on.
If you can’t find it on the Dock, double-click on the hard drive icon to open the Applications folder, and then drag the Photo Booth program to the Dock.
The user must follow the easy steps below to snap a picture on a Mac using the Photo Boothe program.
- On your Mac, launch the Photo Booth software.
 Launch the Photo Booth app.
Launch the Photo Booth app.
- Then you’ll see the View Photo or View Video button, which you can simply press to reveal the Take Photo or Record Video buttons.
 Select the option to record video.
Select the option to record video.
- To take a single photo, touch on the Take a still picture button; if you want to take a group of four shots, press on the Take four fast pictures button.
 Select the option to take a still photo.
Select the option to take a still photo.
- Finally, press the button labeled “Take Photo.”
What is the best way to record a video on a Mac?
On the Mac, we use the same Photo Booth program to record the video; the processes are the same as previously, with the exception that instead of taking a photo, we must choose the Record Video option to record the video.
- On your Mac, open the Photo Booth software.
 Activate the Photo Booth App
Activate the Photo Booth App
- Then you come across the View Video button, which you may push to reveal the Record Video option.
- If you can’t see the Record Video button, hit the Record a movie clip button on the bottom left.
 To record a movie clip, use the Record a movie clip button.
To record a movie clip, use the Record a movie clip button.
- Finally, press the Record Video button to start recording.
- Click the Stop Button after the recording is finished.
Must-Know:
How can I use QuickTime to record videos or movies on my Mac?
Not only can you record videos on a Mac, but you can also record movies using QuickTime. QuickTime is a wonderful tool for recording videos on a Mac, and it is more than just a video player; it also performs and records rapid screen recordings.
To record video on a Mac using QuickTime, follow the easy instructions below.
- On a Mac, open the QuickTime Player.
- Then go to the File menu and choose New Movie Recording from the drop-down menu.
 Choose the option to create a new movie recording.
Choose the option to create a new movie recording.
- The FaceTime camera is now turned on and visible on the screen.
- Then, to record the movie, press the Red Record button.
 Activate the Red Button
Activate the Red Button
- Click the Stop button after the recording is finished.
 Select the Stop Button.
Select the Stop Button.
- Then go back to the File menu and choose Save or Export from the drop-down menu.
 Choose between saving and exporting.
Choose between saving and exporting.
- You must give the recorded movie a name and store it in a specified place on your device.
You may use QuickTime to record the screen as well as capture a video.
 QuickTime is now open.
QuickTime is now open.
- Then go to File and choose New Screen Recording from the drop-down menu.
 Select New Screen Recording from the drop-down menu.
Select New Screen Recording from the drop-down menu.
- Now, press the Red button.
- Next, hit the Start Recording button and choose the region of the screen you want to record.
 To begin recording, press the Start Recording button.
To begin recording, press the Start Recording button.
- Then, on the menu bar, press the Recording symbol.
- Finally, save the video using the same techniques as before.
How can I use third-party software to record a video on my Mac?
Third-party software may also be used to record video on a Mac; these programs include video editing and screen recording features. Below is a list of third-party software that can be used to record video on a Mac.
- iMovie
- Camtasia
- ScreenFlow
- Screen Recorder for Icecream
- Jing
- Monosnap
- OBS Studio is a software application that allows you to record
- Recordit
- Apowersoft
- ScreenRecorder Robot Lite is a lightweight version of the popular ScreenRecorder Robot.
The Best Mac Apps for Video Recording:
On a Mac, the best programs for recording video are
- Capto
- Cleanshot
- QuickTime
- Vidrio
- iMovie
- CameraBag Pro is a professional camera bag.
The Best Free Mac Screen Recorders:
The following are some of the finest and most free screen recorders for Mac.
- OBS
- QuickTime
- Screen Recorder by Apowersoft
- Monosnap
- VLC
Articles Related to This:
What Are the Most Commonly Asked Questions?
- 1) What are the best paid screen recorders for the Mac?
Answer: We’ve compiled a list of the best-paid Mac screen recorders.
- Snagit
- Snapz Pro is a program that allows you to take pictures
- ActivePresenter
- Capto
- 2) How can I record a video with iMovie on a Mac?
Answer: iMovie is one of the greatest and most widely used video editing programs. It features a user-friendly interface and allows users to effortlessly film demonstrations or lessons.
- To begin, open iMovie on your Mac.
- Then choose File, then New Event from the drop-down menu.
- Now choose Import Media from the drop-down menu.
- After that, choose the FaceTime HD Camera.
- To begin recording, click the Record button.
- To pause the video, hit the Record button one again once it has finished recording.
- Finally, save the recording by pressing the Save button.
- Question 3) How can I use the Screenshot Toolbar to record the whole screen?
Answer: If you want to rapidly grab the screen, you don’t need to launch any programs; instead, just use the shortcut to record the screen with the Mac; it’s a simple approach that works well and catches the full screen.
- On a Mac keyboard, press Shift + Command + 5 keys.
- Then choose the option to record the whole screen.
- Now choose Record from the drop-down menu.
- Finally, after the recording is finished, click the Stop button.
Final Thoughts:
This article clearly describes how to record video on a Mac using Picture Booth and QuickTime, as well as providing a list of the finest and free recording tools and screen recorders for Mac. The processes are extremely basic, and you can simply record video, snap a photo, and record a movie.
This post is the finest resource for anyone looking for instructions on how to record video on a Mac for that sort of person.
Thank you for taking the time to read this post; I hope you found it useful. For more information and updates, please visit and follow our website. omgeeky

My name is Naveena, and I’m new to this profession. I’m very interested in writing about technology and am willing to write both expository and narrative topics. My main goal is to deliver and share knowledge with users by interacting with them about various technologies. I also enjoy cooking, gardening, and traveling.
Watch This Video-
The “how to screen record on mac shortcut” is a tool that allows users to record the screen of their Mac devices. The tool can be accessed through the command line or by using an app like ScreenFlow.
{“@context”:”https://schema.org”,”@type”:”FAQPage”,”mainEntity”:[{“@type”:”Question”,”name”:”Can you screen record and video record on Mac?”,”acceptedAnswer”:{“@type”:”Answer”,”text”:”A: Unfortunately, you cannot screenrecord on a Mac. You can only record game footage from in-game with the built-in functions of your camera or using third party software like Fraps.”}},{“@type”:”Question”,”name”:”How do I record my screen and audio at the same time Mac?”,”acceptedAnswer”:{“@type”:”Answer”,”text”:”A: The best thing you can do is to use the built-in screen recording option in macOS or Windows. We recommend using QuickTime Player, as it has a high quality output and comes with an easy interface for editing videos.”}},{“@type”:”Question”,”name”:”How do I record a video of my computer screen Mac?”,”acceptedAnswer”:{“@type”:”Answer”,”text”:”A: There are many methods of recording a video on your computer. It just depends what type of monitor you have and which software you use to do so.”}}]}
Frequently Asked Questions
Can you screen record and video record on Mac?
A: Unfortunately, you cannot screenrecord on a Mac. You can only record game footage from in-game with the built-in functions of your camera or using third party software like Fraps.
How do I record my screen and audio at the same time Mac?
A: The best thing you can do is to use the built-in screen recording option in macOS or Windows. We recommend using QuickTime Player, as it has a high quality output and comes with an easy interface for editing videos.
How do I record a video of my computer screen Mac?
A: There are many methods of recording a video on your computer. It just depends what type of monitor you have and which software you use to do so.
Related Tags
- how to record screen on mac
- quicktime movie recording vs screen recording
- quicktime screen recording with audio
- how to screen record on macbook air
- how to screen record on macbook air with sound