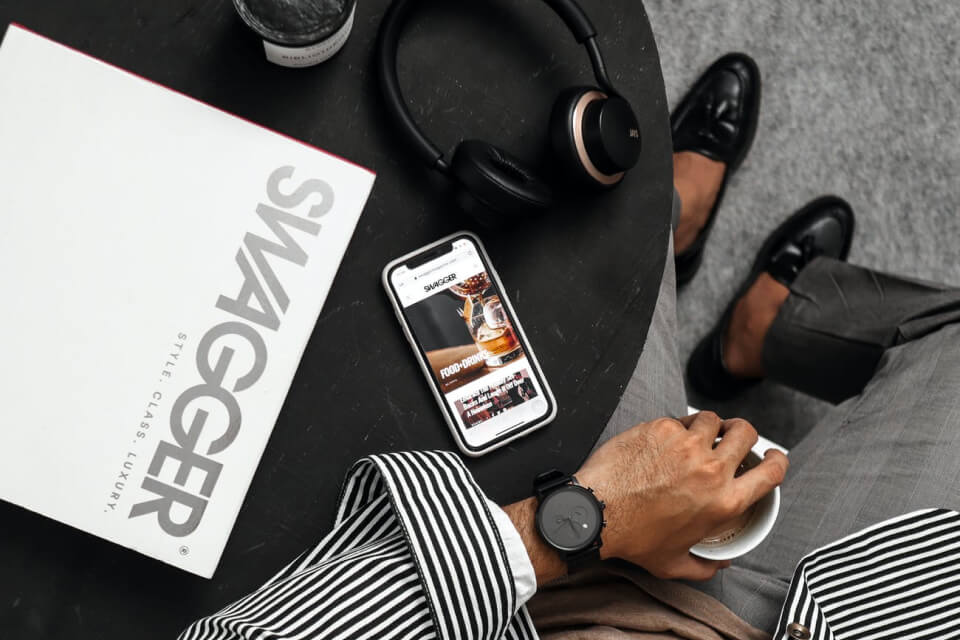The context menu is a drop-down list of commands you can select in different programs. With the right keyboard shortcuts, it’s possible to keep this menu visible by default on Windows 10 PC without having to switch back and forth between apps.
The “how to customize right-click menu in windows 11” is a guide that shows users how to get the old context menus back on Windows.
Windows 11 has undoubtedly improved the appearance and performance of the operating system. Yes, it has a more contemporary appearance and several new features that make it a better operating system. The start menu, notification panel, and Settings app have all been updated. The context menu is another new feature in Windows 11. Windows 11 has a revised context menu that lacks many of the features of the previous version. If you miss the old context menus from Windows 10, here’s how to restore them in Windows 11.
While the new context menu is fantastic, it does include elements from previous context menu layouts. When you click on the display more choices button, for example, you will be presented with the old context menu styles. However, at a later period, even that old context menu will be gradually replaced by the modern ones. While younger users will have no difficulty utilizing the new context menu, some of the older users may need to learn about the new features. On your Windows 11 PC, though, you may restore the older-styled Context Menus. Continue reading to learn more.
How to Restore Windows 11’s Full Context Menus
You may bring back the old context menus in two methods. While one technique may be accomplished by changing a few settings in Windows, the other method requires the installation of a third-party application to allow the old-styled context menus.
Method 1
The first technique is a quick and simple way to restore the previous context menu without needing to use the registry editor. Follow the instructions below.
- Start your Windows 11 PC and open the Windows PowerShell Command Prompt.
- You may accomplish this by going to the start menu and entering CMD or PowerShell.
- Simply put the following command into the command prompt: /f /ve reg add “HKCUSoftwareClassesCLSID86ca1aa0-34aa-4e8b-a509-50c905bae2a2InprocServer32” /f /ve reg add “HKCUSoftwareClassesCLSID86ca1aa0-34aa-4e8b-a509-50c905bae2a2InprocServer32”

- Simply press the Enter key once you’ve pasted the command. The operation should end with the phrase “successfully completed.”

- Open the File Manager to examine whether it has truly worked. Now, right-click any folder or file in the File Explorer and choose Properties.
- You won’t have to click on Show More Options to see the old-styled context menu.

- Open the Registry Editor if you want to go back to the old styled Context Menus.
- Now go to HKEY CURRENT USERSoftwareClasses in ComputerHKEY CURRENT USERSoftwareClasses. CLSID{86ca1aa0-34aa-4e8b-a509-50c905bae2a2} InprocServer32

- The Default key value will now appear. Simply pick the key, right-click it, and remove it.
- The new Context Menu in Windows 11 will return.
Method 2
The second approach for restoring the previous context menus in Windows 11 is to utilize a free third-party application. To learn how, follow these instructions.
- To begin, you must first download the Win Aero Tweaker application.
- This is free software, and you can get it by going here.
- The download will be a zip file with a size of 2.4 MB. Extract the program when it has been downloaded.
- Run the Win Aero Tweaker exe program once you’ve extracted the folder.
- Once the installation is complete, start the software. When you first start Win Aero Tweaker, you’ll be prompted to agree to the terms.
- Click the Windows 11 menu on the left of the application when it is open. Select Classic Fullscreen Context Menus from the drop-down menu.

- A checkbox labeled “allow traditional full screen context menus” may be found on the right side.

- It will now prompt you to restart Explorer at the bottom of the program. Simply choose it by clicking on it.
- On your Windows 11 PC, the Explorer will restart, and you will see the old-styled context menus again.
Conclusion
These are the two methods for restoring the old-styled context menus on your Windows 11 computer. Sure, getting them back isn’t difficult, but it would be wonderful to see Microsoft provide a setting in the Settings app that allows users to select between the old-style and new-style Context Menus. Please leave a remark if you have any questions.
More Related Content:
Watch This Video-
The “enable old desktop right-click context menu in windows 11” is a guide that will help you get the old context menus back on your PC.
Frequently Asked Questions
How do I get the classic context menu back in Windows 11?
A: The classic context menu is a feature in Windows 8 and 10, that has been deprecated since the release of Windows 11. To bring it back you will need to do one of two things; either uninstall or disable UAC on the computer
How do I restore the context menu?
A: To restore the context menu, make sure that you are not doing anything else on your computer at the time. After a few seconds of inactivity, the context menu will be restored automatically.
Is there a classic shell for Windows 11?
A: There is not a classic shell for Windows 11 at this time.
Related Tags
- windows 11 context menu show more options
- windows 11 context menu bug
- windows 11 right-click menu
- 7zip windows 11 context menu
- windows 11 show more options by default reddit