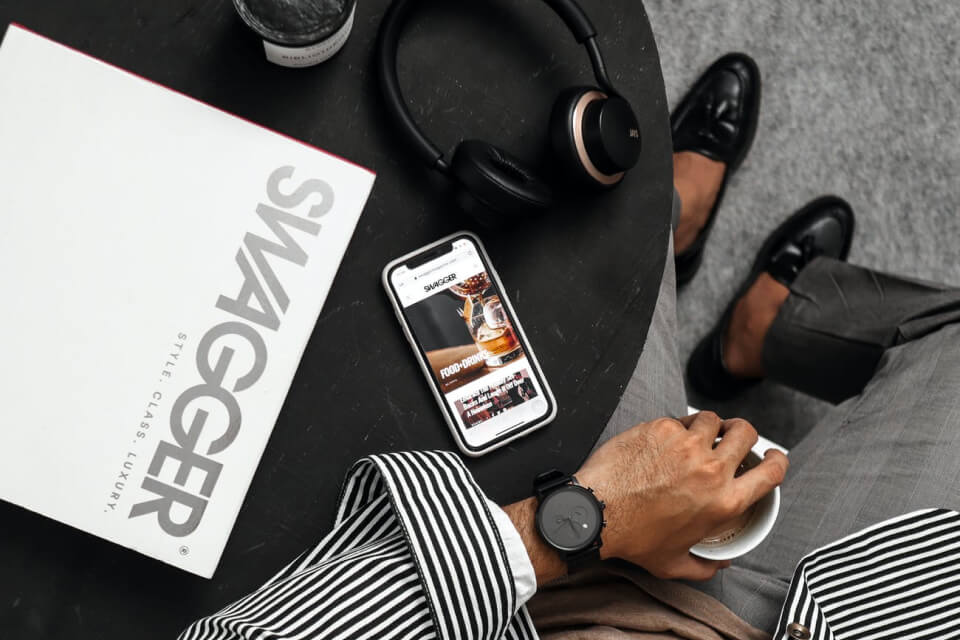If you want to watch your favorite TV shows and movies on a bigger screen, you’ll need one of the best media streamers: fire sticks. The problem is that not everyone has one because they aren’t very easy to use unless you know exactly what button do what. Here’s all the info about how to cast from mobile or PC (YouTube)
The “how to cast to fire tv from iphone” is a question that has been asked before. There are many ways to do this, but the most common way is through the Google Cast app on your mobile device.
Casting to Amazon Fire Stick-enabled TVs from a PC or mobile device has become a breeze. With Fire Stick, you can show anything from your PC or mobile device on your TV.
This is useful when casting video that looks better on a TV than on a smartphone, and vice versa, and yes, we do have a lot of content that suits different screen sizes.
For example, an MCU film is best seen on a big screen, such as a television, yet a favorite episode of the Sherlock Holmes TV series may be more enjoyable when viewed on a smartphone.
Anyway, here’s how you cast to a Fire Stick from a mobile device (Android or iOS) or a computer (Windows). Continue reading.
Also see: Spectrum TV App Compatible Devices.
How can I cast to a Fire Stick from my phone or computer?
The procedure is straightforward. You’ll need to turn on display mirroring on your Fire TV and then cast to the Fire Stick from your phone or computer. Here’s how to go about it.
On a Fire Stick, how do you turn on display mirroring?
Step 1: First and foremost, switch on the television (of course).
Step 02: On the Amazon Fire TV Stick remote, press and hold the Home button for a few seconds until a menu of choices shows on the screen.
Step 03: Select “Mirroring,” which is the Amazon equivalent of “Casting.”
Step 04: A message will display on the screen stating that you have enabled “Display Mirroring” on your TV and that it is now waiting for a guest device to connect.
Step 05: To leave the mirroring mode, push any button on the remote.
Also see: How to Install Android TV ROM on a 4K Fire TV Stick
What is the best way to cast to a Fire Stick from an Android device?
Here’s how to use an Android smartphone to cast to a fire stick.
Step 1: First, navigate to your device’s Settings.
Step 02: Next, use the search settings area to look for the “Cast” option, or dig through the options to locate it. It’s most likely under “Bluetooth & device connection.”
Step 03: Toggle “Cast” on by tapping the “Enable” button at the top of the screen.
Step 04: From the list of available devices, choose the Amazon Fire TV Stick. If you’ve given your account a different name, seek for it and touch it to join.
Step 05: You’ll get a message asking whether you want to start mirroring or not; choose “Start Now” and your phone will be linked to the TV through Fire Stick.
Step 06: You may now play or watch any compatible material on your phone, and it will also be cast or mirrored on the Fire Stick. This is how you can use an Android smartphone to cast to a Fire Stick.
Note that this functionality only works with Android 4.2 and above, and the minimum OS need for specific devices may be different. Furthermore, since each OEM employs a unique custom UI on top of the Android OS version, the approach may vary significantly. Samsung utilizes a function named Smart View for Casting, while other OEMs may use other terminology for mirroring and casting.
How can I cast to a Fire Stick from my computer or laptop?
Unlike macOS, Windows on PCs and laptops provides a far better user experience since it has a plethora of functions. This implies that casting from a PC is simple, even if you don’t know your way around a computer.
These easy steps will show you how to cast from a PC to a TV using a Fire Stick.
- Select Windows Action Center from the taskbar. On the far right of the taskbar, you’ll see a little square icon that looks like a dialog box. It should be tapped.
- If no choices display, tap Expand. Don’t bother with the numerous Quick Tiles alternatives.
- Tap “Connect,” which should be marked with a monitor and an arrow.
- You’ll see a list of available devices, and then touch on the name of your TV, such as “Jack’s Fire TV” or “Leslie’s TV” or any other custom name.
- You’ll see your PC’s screen on the TV after a few seconds.
This is one of the easiest ways to cast to a Fire Stick from a laptop or PC running Windows.
Also see [How to]Install BeeTV on Android and Firesticks.
What is the best way to cast to a Fire Stick from an iPhone or iPad?
The iOS operating system for iPhones and iPads isn’t as open as Android. As a result, unless you have Apple TV, you won’t be able to cast video to a TV unless you utilize a screen mirroring program. This is how it goes.
Step 1: First, go to Fire TV and download and install a screen mirroring program like “Screen Mirroring for Fire TV.”
Step 02: Next, on your iOS device, look for a matching app.
Step 03: Open the app on your iPhone/iPad and search for the name of the TV, provided both devices are connected to the same network.
Step 04: Select the TV’s name from the device’s menu and connect. If you can’t locate it, press “Connect through QR code,” which will bring you a QR code that you may scan to connect.
Step 05: Because this is a freemium app, you will be required to view an advertisement. If you don’t want to subscribe, choose “Watch Ad.” To upgrade to the premium version, tap “Go Pro.”
Step 06: Select “Screen Mirror (Cast Screen)” from the drop-down menu. and then press the “Start Broadcast” button.
Note that when you download an iOS app for mirroring, the on-screen instructions are adequate to provide you pointers and what to do to connect to the TV and cast the video.
Other options include AirReceiver, Reflector 2, AllConnect for Fire TV, AirBeam TV Mirroring Receiver, and AirPlay Mirror, to name a few.
How can I cast to a Fire Stick from a Mac?
MacOS, like iOS, does not offer a direct means to cast content to the TV from Mac devices, so here’s how you can achieve it.
To begin, make sure your TV and Mac computer are both linked to the same WiFi network.
Step 02: Search for the “AirPlay” mirroring app on the Fire Stick’s home screen. You may install “AirPlayMirror Receiver” by downloading it.
Step 03: On the Mac, go to System Preferences >> Displays and choose “Show mirroring options in the menu bar when available” from the drop-down menu.
Step 04: On your Mac, go to “AirPlay” and look for the Fire Stick TV name to connect to.
Step 05: Once you’ve found a TV, tap on it to complete the process.
Cast to Fire Stick from Mobile and PC with Closing Phrases
I’ve now figured out how to cast to a Fire Stick from a phone or a computer. This tutorial covers how to connect to the Fire Stick using Android, Windows, Mac OS X, and iOS devices.
Also see: Google’s New Casting Device Rivals Amazon’s Firestick
The “how to mirror phone to firestick” is a question that has been asked before. The process of casting from mobile and PC is easy with the help of the Google Cast app.
{“@context”:”https://schema.org”,”@type”:”FAQPage”,”mainEntity”:[{“@type”:”Question”,”name”:”How do I cast from PC to Amazon Fire TV?”,”acceptedAnswer”:{“@type”:”Answer”,”text”:”A: The instructions for this are actually pretty easy. First, you need to have a compatible video player on your computer or laptop that can play videos from your computer and then send them over to the Amazon Fire TV device through the HDMI port. It should also be noted that if you do not have an HDMI cable with audio output capability, connecting it directly will result in no sound being heard when watching movies/videos via casting on your Amazon Fire TV device..”}},{“@type”:”Question”,”name”:”Can you cast from Mobile to Firestick?”,”acceptedAnswer”:{“@type”:”Answer”,”text”:””}},{“@type”:”Question”,”name”:”How do I cast my phone to my TV and computer?”,”acceptedAnswer”:{“@type”:”Answer”,”text”:”A: The best way to cast is using a screen mirroring app, such as Reflector and AirMirror.”}}]}
Frequently Asked Questions
How do I cast from PC to Amazon Fire TV?
A: The instructions for this are actually pretty easy. First, you need to have a compatible video player on your computer or laptop that can play videos from your computer and then send them over to the Amazon Fire TV device through the HDMI port. It should also be noted that if you do not have an HDMI cable with audio output capability, connecting it directly will result in no sound being heard when watching movies/videos via casting on your Amazon Fire TV device..
Can you cast from Mobile to Firestick?
How do I cast my phone to my TV and computer?
A: The best way to cast is using a screen mirroring app, such as Reflector and AirMirror.
Related Tags
- amazon fire stick cast from computer
- fire tv mirroring
- how to cast to firestick from android
- no mirroring option on fire tv
- best app to mirror android to firestick