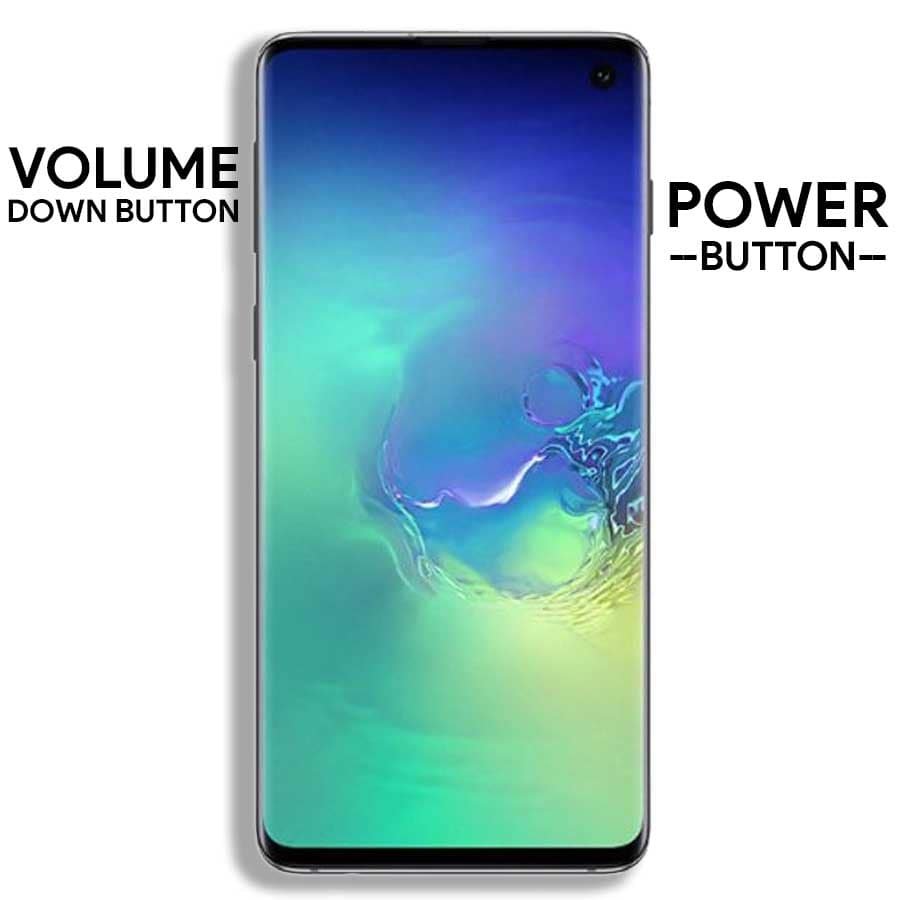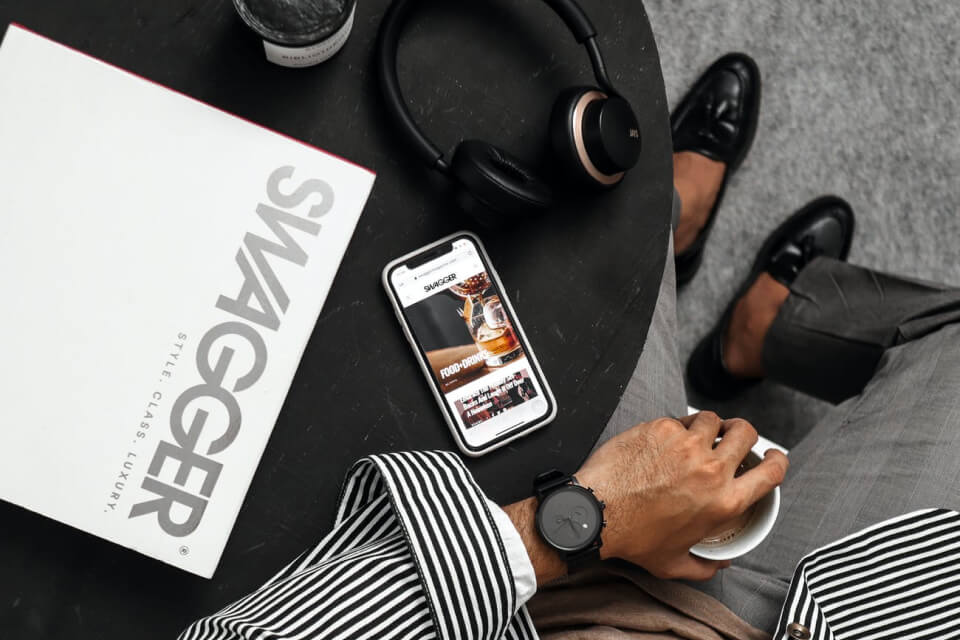The Samsung Galaxy S10 Plus has a reputation for being one of the best phones on the market. Learn how to take screenshots on this phone with these helpful tips and tricks.
The “how to screenshot on galaxy note 10 plus” is a guide that teaches users how to take screenshots on the Samsung Galaxy S10 Plus.
Are you seeking for a technique to capture a screenshot on your Samsung Galaxy S10 Plus? Don’t worry, I’ll show you 6 simple solutions in this post.
So, how are you doing today, guys? I hope you’re having a wonderful day.
I’ll show you six simple techniques for taking screenshots on your Samsung Galaxy S10 Plus, and you may use any of them as your preferred method.
If one of the methods isn’t working, try the others; you’ll get the same outcome.
So, without wasting time, let’s learn about the first method!
The Samsung Galaxy S10 Plus is a new smartphone from Samsung that has a superior display, battery, and camera, as well as a fashionable design.
So this phone features a 6.5-inch FHD+ (1449 x 3040) Punch-hole notch display design, and in terms of performance, it boasts Samsung’s newest Exynos 9820 (8 nm) Octa-core CPU, which will improve your gaming experience even more.
Take a Screenshot With The Samsung Galaxy A50s
When it comes to the Samsung Galaxy S10 Plus’s camera, it has a triple-camera arrangement on the back with an f/2.0 aperture 12-megapixel main lens, a 12-megapixel (telephoto) lens, and a 16-megapixel (ultrawide) camera.
A dual 10+8 megapixel front camera is also included for capturing stunning selfies.
Let’s speak about the Samsung Galaxy S10 Plus battery. It has a 4100 mAh capacity and supports 15W fast charging. With moderate use, you can anticipate a battery backup of one day.
METHODS ONE: Taking a Screenshot on the Samsung Galaxy S10 Plus Using Physical Buttons
You may snap a screenshot using this approach by pressing the physical button on your Samsung Galaxy S10 Plus.
Simply follow the instructions outlined below to capture a screenshot.
- To begin, open the screen that you wish to capture a screenshot of.
- Then simultaneously press and release the Power and Volume down buttons until the screen flashes.
- That’s all there is to it.
At any moment, go to Gallery Albums Screenshots then See your Recorded Screenshots to see the captured snapshot.
METHOD TWO! Take a Screenshot in the Samsung Galaxy S10 Plus with a Palm Swipe to capture:

Follow the steps below to snap screenshots using this method:
- Open the page you wish to screenshot on your smartphone.
- Then swipe your hand from one side of the screen to the other.
- That’s all there is to it.
- You’ve managed to take a screenshot.
By heading to Gallery Albums Screenshot, you can view the screenshots you’ve taken.
Take a Screenshot With The LG V20
Using the Assistive Touch Menu on the Samsung Galaxy S10 Plus, take a screenshot: METHOD NUMBER THREE!
You must activate the Assistive Touch option in order to snap a screenshot in this manner.
Follow the instructions below to enable Assistive Touch Men:
- Go to your phone first. Settings
- Then scroll down and tap Interaction and dexterity under Accessibility.
- Activate the Assistant Menu now.
- That’s all there is to it.
When the assistive touch menu is enabled, a floating icon will show.
To take a screenshot, go to the page you wish to capture, then choose Assistive Touch Menu, then screenshot.
Using the Accessibility Menu on the Samsung Galaxy S10 Plus, take a screenshot: METHOD FOUR!
This is the fourth method to capture a screenshot in the Samsung Galaxy S10 Plus with Accessibility Menu features enabled; to activate it, follow the instructions below.
- You must first go to Settings.
- Then choose Accessibility Installed Services from the drop-down menu.
- After that, you’ll see the Accessibility Menu option.
- All you have to do now is turn it on.
After you’ve enabled this function, slide up two fingers from the bottom of your phone’s home screen, and you’ll be able to snap a screenshot.
Click here to learn how to take a screenshot on the Moto G9 Plus.
Using Your Voice to Take a Screenshot on the Samsung Galaxy S10 Plus (Say Ok Google): METHOD FIVE!

Google Assistant is now available on all Android phones, allowing you to snap screenshots with a simple voice command. “OK Google, take a screenshot,” which will snap a screenshot of whatever is currently on your screen.
You may even combine instructions and say something like “OK Google, take a screenshot and share it on Facebook and Twitter.”
Using a Third-Party App on the Samsung Galaxy S10 Plus, Take a Screenshot: METHOD SIX!
If you wish to use an application to capture a screenshot, I’ve found the greatest screenshot application for you.
Screenshot Easy is the name of the screenshot program, and it enables you to capture screenshots in a very simple manner.


Last but not least,
So that was how to take a screenshot on the Samsung Galaxy S10 Plus in this post. I hope you find this post to be both informative and enjoyable! You may find more Take Screenshot instructions similar to this one here.
Which of the methods do you want to try first?
If you have any questions about this post, please leave them in the comments box and I will respond as soon as possible.
Don’t forget to sign up for our newsletter to get new stories and updates. Thank you for taking the time to read this article all the way through.
The “how to screenshot on samsung” is a tutorial that will teach you how to take screenshots on the Samsung Galaxy S10 Plus. This method also works for the Samsung Galaxy S9 Plus and the Samsung Galaxy Note 9.
{“@context”:”https://schema.org”,”@type”:”FAQPage”,”mainEntity”:[{“@type”:”Question”,”name”:”How do I screenshot on my Galaxy S10+?”,”acceptedAnswer”:{“@type”:”Answer”,”text”:”A: On your Galaxy S10+ you can screenshot by pressing the volume down button, power button and home on your device at the same time. The screen will flash white then show a universal message that says it has been successfully captured.”}},{“@type”:”Question”,”name”:”How do I screenshot on my Samsung without the power button?”,”acceptedAnswer”:{“@type”:”Answer”,”text”:”A: You can use the power button to do this. Your phone has its own screenshot option that, when activated, will take a shot of whatever you are looking at while pressing down on your home button.”}},{“@type”:”Question”,”name”:”Is there another way to screenshot on Samsung?”,”acceptedAnswer”:{“@type”:”Answer”,”text”:”A: Unfortunately, Samsung does not allow users to take screenshots on their devices. This is due to copyright restrictions they have with Microsofts Windows OS.”}}]}
Frequently Asked Questions
How do I screenshot on my Galaxy S10+?
A: On your Galaxy S10+ you can screenshot by pressing the volume down button, power button and home on your device at the same time. The screen will flash white then show a universal message that says it has been successfully captured.
How do I screenshot on my Samsung without the power button?
A: You can use the power button to do this. Your phone has its own screenshot option that, when activated, will take a shot of whatever you are looking at while pressing down on your home button.
Is there another way to screenshot on Samsung?
A: Unfortunately, Samsung does not allow users to take screenshots on their devices. This is due to copyright restrictions they have with Microsofts Windows OS.
Related Tags
- how to take a screenshot on samsung s10 lite
- how to take a screenshot on galaxy s20
- galaxy s10 screenshot not working
- how to screenshot on samsung s21
- how to take a screenshot on samsung tablet