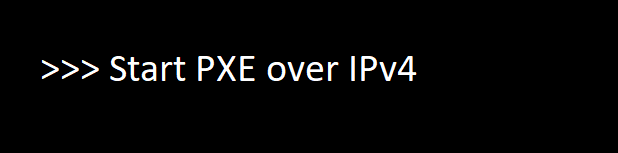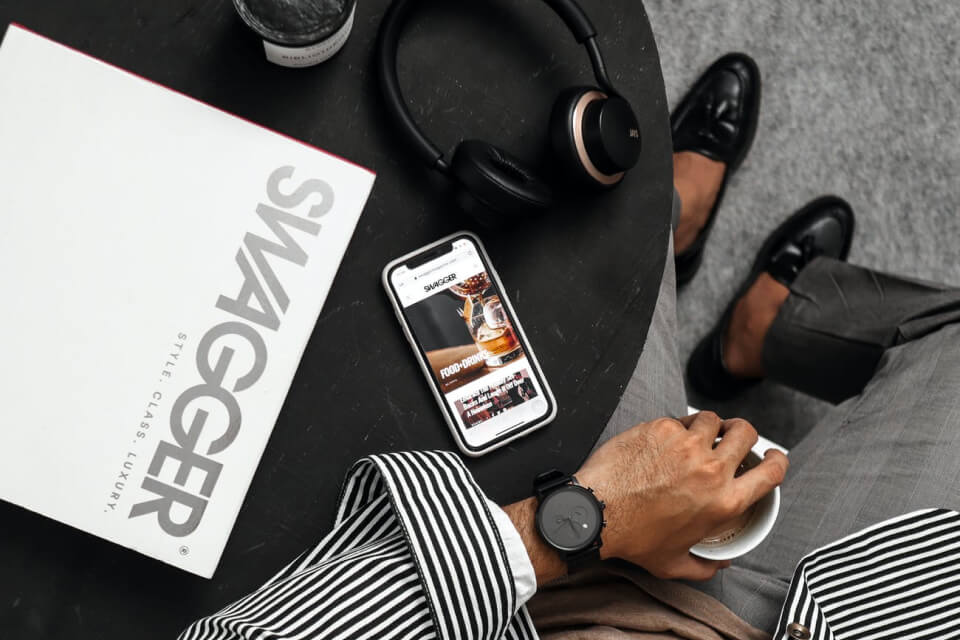In Windows 10, the start menu doesn’t work anymore. In order to fix this problem, you need to do a number of things: 1) Right click on Computer and select Properties from the pop-up menu;2) Click Advanced system settings in that same window;3) Select Environment Variables…4) Under System variables expand New environment variable name and enter PXE over IPv4=yes as a value.;5) Repeat step 3 but for PXE over IPv6=yes.
The “start pxe over ipv4 windows 10” is a problem that has been present for a while. This article will show you how to fix the issue on Windows 11/10.
If you get the warning “Start PXE over IPv4” when trying to start your Windows system, it means your system is attempting to boot via the LAN, or IPV4 network.
The good news is that you may simply correct this issue. This post will show you how to repair Start PXE over IPv4, so keep reading to find out how to fix the problem.
What exactly is PXE?
PXE stands for Preboot Execution Environment, and it allows the operating system to load over the network, as the name suggests. Both the client and the server may utilize it. PXE is normally enabled on a PC, but you may deactivate it in the BIOS.
What causes the error notice “Start PXE over IPV4”?
When the bootable drive cannot be identified by the Windows system and the system attempts to load the bootable disk from the IPV4 network or LAN, the “Start PXE over IPv4” error notice is likely to appear on your Windows 11 or 10 computer.
How can I get PXE to start over IPv4?
I’ve included a few simple solutions for the Start PXE over IPv4 issue. Implement the following methods to determine whether the problem is resolved:
Method 1: By altering the boot priority.
If the PC is using PXE to boot, the system is not expected to boot in any other way since the system prioritizes PXE above IPv4. You can, however, adjust the priority order, and here’s how.
- On the CPU, press the power button.
- Continue hitting F10, F2, F12, F1, or DEL until the BIOS page appears.
- Switch to the Boot mode next.
- Now, look for Boot Priority Setup and press the Enter key. Note: You should now see a list of USB, HDD, DVD, and other devices.
- Make the SSD or HDD the first item on the list. Note: The control mappings stated at the bottom may be used to do this.
- After that, hit F10 to save your modifications and leave BIOS mode.
- To depart, hit Enter after highlighting “OK” or “Yes” using the arrow keys.
That’s all; now check to see whether the problem has been resolved.
Method 2: Disable Legacy and Secure Boot support.
Many Windows users have found that removing Legacy support and Secure Boot successfully fixes the Start PXE over IPv4 issue. Here’s how to go about it.
- To begin, enter BIOS mode.
- Switch to the Security tab now.
- Next, look for and choose Secure Boot Configuration, then press Enter.
- Then, using the right arrow key, change Secure boot to Disable.
- Go to the UEFI Boot Mode or Boot Mode now.
- After that, choose Legacy BIOS as the boot mode.
- Finally, hit F10 to save your changes.
- You may now leave BIOS mode.
That’s all; if the error notice persists, go on to the next procedure.
Method 3: Disable the Wake on LAN feature in the BIOS.
You may try removing the Wake on LAN feature in BIOS mode to resolve the Start PXE over IPv4 problem. To deactivate Wake on LAN in BIOS mode, follow the procedures outlined below.
- As soon as the computer is turned on, keep hitting F10, F2, F12, F1, or DEL until the BIOS page appears.
- Change to the Advanced Settings page or the Power tab now. Wake on LAN may be found under Advanced settings, Power, and other places.
- Then, in the list, look for the Wake on LAN option.
- Set Wake on LAN to Disable at this point.
- Finally, hit F10 to save your changes.
- Simply restart your computer now.
If you’re still getting the Start PXE via IPv4 issue, you should try the following approach.
Method number four is to update the BIOS.
If none of the other options work, you should try updating or reinstalling the BIOS. This is how you can go about doing it.
- In the Windows search box, type System Information.
- To access the System Information window, click on the icon.
- Now, on the screen, a new window will emerge; locate the BIOS.
- After that, copy or make a note of the BIOS version.
- Next, go to your laptop’s manufacturer’s website.
- Switch to the Support tab now.
- Then, look for Update BIOS (if a search option is available).
- Now, save the most recent BIOS to a flash drive.
- Simply boot into BIOS mode and install the BIOS from the flash device.
That’s all there is to it; perhaps, this will resolve the issue.
So that was everything about how to start PXE over IPv4 and how to solve it. If you have any questions, please leave a comment below and we will do our best to respond.
The “start pxe over ipv4 ubuntu” is a command-line tool that allows users to start PXE booting over IPv4. The “PXE over IPv4” is a new feature in Windows 10, and it’s not working for some people.
{“@context”:”https://schema.org”,”@type”:”FAQPage”,”mainEntity”:[{“@type”:”Question”,”name”:”How do I get rid of start PXE over IPV4?”,”acceptedAnswer”:{“@type”:”Answer”,”text”:”A: This error usually happens when the DHCP server on your network is failing to allocate an IP address. It can also happen if you have a firewall that blocks traffic from connecting directly with the PS4.”}},{“@type”:”Question”,”name”:”How do I enable IPV4 on startup?”,”acceptedAnswer”:{“@type”:”Answer”,”text”:”A: Please refer to this guide to enable IPV4 on startup.”}},{“@type”:”Question”,”name”:”How do you get out of a PXE boot?”,”acceptedAnswer”:{“@type”:”Answer”,”text”:”A: If the PC is having trouble booting, it may need to be reset. You can use a device such as a paperclip or toothpick and poke the RAM chip on the motherboard (or jumper pins if youre using BIOS).”}}]}
Frequently Asked Questions
How do I get rid of start PXE over IPV4?
A: This error usually happens when the DHCP server on your network is failing to allocate an IP address. It can also happen if you have a firewall that blocks traffic from connecting directly with the PS4.
How do I enable IPV4 on startup?
A: Please refer to this guide to enable IPV4 on startup.
How do you get out of a PXE boot?
A: If the PC is having trouble booting, it may need to be reset. You can use a device such as a paperclip or toothpick and poke the RAM chip on the motherboard (or jumper pins if youre using BIOS).
Related Tags
- start pxe over ipv4 not working
- start pxe over ipv6 windows 10
- start pxe over ipv4 lenovo
- start pxe over ipv4 server response timeout
- start pxe over ipv4 – dell